Способ упорядочения списков зависит от требований группы и предпочитаемых способов хранения и поиска данных.
В этой статье
 Способы упорядочения списков
Способы упорядочения списков
 Добавление столбца в список
Добавление столбца в список
 Создание представления
Создание представления
 Выбор другого представления
Выбор другого представления
 Добавление папки в список
Добавление папки в список
Способы упорядочения списков
Существуют следующие способы упорядочения списков и их элементов:
- Добавление столбцов Для концентрации внимания группы на наиболее значимых элементах в список можно добавить столбцы. Можно также добавить дополнительные столбцы для сбора дополнительных сведений о каждом элементе списка, например, название отдела или имя сотрудника.
Если в списке содержится несколько элементов, следует использовать индексирование некоторых столбцов для удобства просмотра нескольких элементов списка или переключения представлений. Эта возможность не изменяет порядок элементов, но может позволить организациям хранить большее число элементов в списке. Однако для индексирования может потребоваться больше места в базе данных. Для получения дополнительных сведений обратитесь к администратору.
- Создание представлений Представления используются в тех случаях, когда пользователям группы часто приходится просматривать данные определенным способом. Представления используют столбцы для сортировки, группировки, фильтра и отображения данных. Можно также выбрать количество одновременно отображаемых элементов в представлении. Например, можно просматривать список группами из 25 или 100 элементов списка на странице в зависимости от предпочтений и скорости соединения.
Представления позволяют хранить большое количество элементов в списке, но просматривать только нужную в данный момент часть элементов, например, издания за определенный год или только текущие события на календаре. Можно создать личные представления, доступные только создавшему их пользователю, а при наличии разрешения на изменение списка — общие представления, доступные для всех.
- Создание папок В большинство типов списков можно добавлять папки, если владелец списка разрешил создание папок. Это особенно полезно, если элементы списка можно разделить определенным способом, например, по проекту или по группе. Папки упрощают просмотр и управление элементами списка. В Службы Microsoft Windows SharePoint Services 3.0 предусмотрено древовидное представление, которое позволяет осуществлять переходы по узлу и папкам аналогично работе с папками на жестком диске. Например, у каждого отдела может быть своя папка.
- Необходимо согласованно использовать списки на веб-узлах. Если ваша группа работает с несколькими типами списков, обеспечить их согласованность помогут типы содержимого (Тип содержимого. Многократно используемая группа параметров для категории содержимого. Следует согласованно использовать типы содержимого для управления метаданными, шаблонами и действиями элементов и документов. Типы содержимого определяются на уровне узлов и используются в списках и библиотеках.), столбцы узла и шаблоны. Эти функции обеспечивают эффективное многократное использование параметров настройки и структуры списка. Например, можно создать тип содержимого для обращения в службу поддержки с указанием определенных столбцов (например, контактного лица заказчика) и бизнес-процессов для данного типа содержимого. Другой пример заключается в создании столбца узла для названий отделов с раскрывающимся списком отделов. Этот столбец можно использовать в нескольких списках, чтобы в каждом из них названия отделов отображались одинаково.
Ссылки на дополнительные сведения о типах содержимого, столбцах узла и шаблонах списков см. в разделе См. также.
Возможности списков могут быть использованы различными способами; способ использования зависит от размера и числа существующих списков, а также требований организации.
Хранение множества элементов в одном списке
Один большой список может служить различным потребностям. Например, может существовать большой список технических вопросов, которые необходимо решить в организации, и эти вопросы могут относиться к различным проектам и группам.
Используйте один список в следующих случаях:
- Группа нуждается в сводных данных об элементах списка или в различных представлениях одного и того же набора элементов. Например, руководителю может требоваться просматривать изменения по всем техническим вопросам в организации или по вопросам, зарегистрированным в определенный период времени.
- Пользователям необходимо просматривать или осуществлять поиск по вопросам в одном и том же разделе узла.
- Необходимо применить одинаковые настройки для элементов списка, например, отслеживание версий (Создание версий. Процесс создания пронумерованной копии файла или элемента в момент его сохранения в библиотеке или списке.) или требование утверждения.
- Группы, работающие со списком, имеют похожие характеристики, например, одинаковые уровни разрешений. Для определенных элементов списка могут быть применены уникальные разрешения, но, если уровни разрешений сильно различаются, следует использовать несколько списков.
- Необходимо проводить анализ данных о списке или получать объединенные обновления списка. Можно получать предупреждения при изменениях элементов списка или просматривать изменения в списке с помощью технологии RSS. RSS-каналы позволяют участникам рабочей группы просматривать единый список измененных данных.
Создание нескольких списков
Несколько списков используются при наличии значительных различий между управляемыми элементами или между группами пользователей, работающих с этими элементами.
Используйте несколько списков в следующих случаях:
- Пользователям не требуются сводки по всем элементам.
- С данными работают разные группы пользователей с разными уровнями разрешений.
- Разным наборам элементов необходимо применить различные параметры, например, управление версиями или утверждение.
- Не требуется проводить анализ по всем элементам или получать объединенные обновления списка.
 К началу страницы
К началу страницыДобавление столбца в список
Данные в списках хранятся в столбцах, например, «Название», «Фамилия» или «Компания». При необходимости хранения дополнительных сведений об элементах списка можно добавить столбцы для упрощения сортировки, группировки и создания нескольких представлений списка. Например, можно отсортировать данные списка по дате или сгруппировать элементы по названию отдела.
Имеется несколько вариантов типа создаваемого столбца, включая одиночную строку текста, раскрывающийся список элементов, номер, рассчитываемый по другим столбцам, или даже имя и фотография пользователя на узле.
Примечание.
Следующая процедура начинается со страницы списка, в который требуется добавить новый столбец. Если список еще не открыт, щелкните его имя на панели быстрого запуска. Если имя списка не отображается, нажмите кнопку Просмотреть все содержимое узла, а затем выберите имя списка.
- В меню Параметры
 выберите команду Создать столбец.
выберите команду Создать столбец. - В разделе Имя и тип введите требуемое имя в поле Имя столбца.
- В группе Тип сведений в этом столбце выберите тип сведений, которые будут отображаться в столбце.
- В разделе Дополнительные параметры столбца введите описание в поле Описание, которое поможет пользователям разобраться в назначении столбца и узнать, какие данные должны в нем содержаться. Это описание вводится при необходимости.
- В зависимости от выбранного типа столбца в разделе Дополнительные параметры столбца могут отображаться дополнительные параметры. Выберите дополнительные параметры, которые необходимы для работы.
- Чтобы добавить столбец в представление по умолчанию, которое пользователи автоматически видят на узле, когда впервые открывают список или библиотеку, щелкните Добавить в представление по умолчанию.
- Нажмите кнопку OK.
 К началу страницы
К началу страницыСоздание представления
Представления используются для просмотра наиболее значимых элементов списка или элементов, наиболее точно отвечающих текущей задаче. Например, можно создать представления недавно созданных элементов, элементов, относящихся к конкретному отделу или элементов, созданных одним пользователем.

При просмотре большинства списков можно временно отсортировать или отфильтровать элементы, для чего наведите указатель на название столбца и щелкните стрелку рядом с названием столбца. Это полезно при просмотре элементов списка определенным способом только один раз, но при следующем просмотре списка необходимо будет повторить эти шаги.
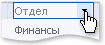
Если нужно часто просматривать список определенным образом, можно создать представление. Это представление затем может быть использовано каждый раз при работе со списком. При создании представления оно добавляется в меню Вид списка.
списка.
Списки могут содержать личные и общие представления. Любой пользователь может создать личное представление для просмотра списка определенным образом или для фильтра только нужных элементов списка. При наличии разрешения на разработку узла можно создать общее представление, которое может быть использовано любым пользователем, просматривающим список. Можно также создать общее представление по умолчанию для автоматического просмотра пользователями списка в этом представлении.
Кроме того, при разработке узла можно связать различные представления или макеты страниц с веб-частями (Веб-часть. Модульный элемент информации, состоящий из строки названия, рамки и содержимого. Веб-части являются основными блоками, из которых создается страница веб-частей.), использующими различные представления. Например, группе может требоваться связать представление списка, отображающее только документы, созданные участниками этой группы.
Если участники группы будут просматривать список с мобильного устройства, можно создать представления для просмотра на мобильных устройствах, имеющие ограничения, например, на число отображаемых элементов в представлении, оптимальное для пропускной способности и ограничений устройств. Ссылки на дополнительные сведения о создании представлений см. в разделе См. также.
- Если ваш список еще не открыт, щелкните его имя на панели быстрого запуска.
Если имя вашего списка не отображается, щелкните View All Site Content, а затем щелкните имя вашего списка.
- В меню Параметры
 выберите команду Создать представление.
выберите команду Создать представление. - В списке Выбор формата представления укажите тип создаваемого представления. В большинстве случаев необходим вариант Стандартное представление, но можно выбрать другие представления для конкретных ситуаций, например, при создании календаря или представления Ганта.
- В поле Имя представления введите имя представления, например Отсортировано по фамилии.
- Если требуется, чтобы это представление использовалось по умолчанию, установите флажок Сделать представлением по умолчанию.Можно сделать это представление используемым по умолчанию, только если это общее представление и у вас имеется разрешение на изменение макета списка.
- В разделе Аудитория в группе Аудитория представления укажите, требуется ли создать личное представление, которым сможете пользоваться только вы, или общее представление, которое будет доступно для других.
- В разделе Столбцы можно отобразить или скрыть столбцы, установив соответствующий флажок. Рядом с именем столбца введите порядковый номер столбца в представлении.
- В разделе Сортировка выберите, каким способом нужно сортировать элементы списка. Для сортировки может быть использовано два столбца, например, первый — для сортировки по фамилии, а второй — по имени.
- В разделе Фильтр выберите, каким способом будут отбираться элементы списка. После фильтрации представление отображает выборку из списка, например, только элементы, созданные определенным отделом, или документы с утвержденным статусом.
- В разделе Группировка можно группировать элементы с одинаковыми значениями в особом разделе, например в разделе документов определенного автора.
- В разделе Итоги можно подсчитать количество элементов в столбце, например суммарное число вопросов. В некоторых случаях можно получить или вычленить дополнительную информацию, например средние значения.
- В разделе Стиль выберите стиль, который хотите установить для представления, например список с затенением, в котором каждая вторая строка затеняется.
- Если в списке есть папки, можно создать представление, не включающее папки — так называемое представление без иерархии. Для просмотра всех элементов списка на одном уровне выберите команду Отображать все элементы без папок.
- Можно ограничить количество просматриваемых элементов в списке или количество элементов на одной странице. Эти параметры важны при создании представления для мобильного устройства. В разделе Максимальное число элементов выберите нужные параметры.
- Если предполагается просмотр списка на мобильном устройстве, выберите соответствующие параметры в разделе Мобильные устройства.
- Щелкните ОК.
 К началу страницы
К началу страницыВыбор другого представления
Некоторые списки содержат более одного представления, кроме того, можно создать дополнительные представления. Если доступно несколько представлений, между ними можно переключаться с помощью меню Вид.
- Если ваш список еще не открыт, щелкните его имя на панели быстрого запуска.
Если имя вашего списка не отображается, щелкните View All Site Content, а затем щелкните имя вашего списка.
- В меню Вид
 щелкните необходимое представление.
щелкните необходимое представление. Совет. Для внесения изменений в существующее представление в меню Вид выберите команду Изменить (это) представление.
 К началу страницы
К началу страницыДобавление папки в список
При наличии нескольких типов элементов списка можно добавить папки для помощи в упорядочении списка.
- Если ваш список еще не открыт, щелкните его имя на панели быстрого запуска.
Если имя вашего списка не отображается, щелкните View All Site Content, а затем щелкните имя вашего списка.
- В меню Создать
 выберите команду Новая папка.
выберите команду Новая папка.Команда Новая папка не доступна, если создатель списка запретил создание папок в списке.
- Введите имя папки, а затем нажмите кнопку ОК.
Совет. Если существует несколько списков с папками или если пользователи группы предпочитают просматривать список как жесткий диск, для группы можно включить древовидное представление. В древовидном представлении можно разворачивать и сворачивать папки, а также проще перемещаться между ними.
 К началу страницы
К началу страницы