Прежде чем создавать узел, определите, должен ли это быть вложенный в существующую структуру узел или новый узел верхнего уровня. В этой статье представлены основные сведения по этому вопросу. Если необходима дополнительная помощь или нужно создать несколько дочерних узлов или узлов верхнего уровня, обратитесь к администратору.
В этой статье
 Обзор
Обзор
 Создание дочернего узла или узла верхнего уровня
Создание дочернего узла или узла верхнего уровня
 Создание дочернего узла, вложенного в существующий узел
Создание дочернего узла, вложенного в существующий узел
 Создание узла верхнего уровня с помощью средства самостоятельного создания узлов
Создание узла верхнего уровня с помощью средства самостоятельного создания узлов
 Другие способы создания узлов
Другие способы создания узлов
Обзор
Узел — это группа связанных веб-страниц, с помощью которой рабочая группа работает над проектами, проводит собрания и обменивается сведениями. Для разделения содержимого узла на отдельно управляемые узлы организация может использовать дочерние узлы (Дочерний веб-узел. Полномасштабный веб-узел, сохраненный на веб-узле верхнего уровня во вложенной папке, имеющей соответствующее имя. У каждого дочернего узла могут быть разрешения на администрирование, добавление содержимого и просмотр, независимые от веб-узла верхнего уровня и других дочерних узлов.) и узлы верхнего уровня (Узел верхнего уровня. Веб-узел на верхнем уровне иерархии в семействе узлов, из которого можно управлять функциями семейства узлов. Узел верхнего уровня может иметь несколько дочерних узлов.). Например, можно создать отдельный узел для каждого продукта или области.
Узел верхнего уровня может иметь несколько дочерних узлов, а дочерние узлы также могут содержать вложенные дочерние узлы. Вся структура узла верхнего уровня и его дочерних узлов называется семейством узлов (Семейство узлов. Совокупность веб-узлов на виртуальном сервере, у которых один пользователь и общие настройки параметров администрирования. Каждое семейство узлов включает веб-узел верхнего уровня и может включать один или несколько дочерних узлов.).
Возможность создавать узлы и дочерние узлы зависит от настроек разрешений на создание узлов и на настройки узлов организации. Некоторые организации придерживаются жесткого контроля над тем, кто, когда и где создает узлы. В других организациях пользователи имеют больше свободы создавать узлы по мере необходимости.
Дочерний узел
Создать дочерний узел внутри существующей структуры узла можно при наличии разрешения уровня «Разработка». По умолчанию адрес нового дочернего узел начинается с URL-адреса родительского узла. Дочерний узел может наследовать разрешения и структуру переходов родительского узла, а может иметь собственные разрешения и структуру переходов. Например, по умолчанию дочерний узел содержит существующую верхнюю панель ссылок и домашнюю страницу, но его можно настроить так, чтобы он использовал собственную верхнюю панель ссылок и домашнюю страницу.

Верхняя панель ссылок состоит из нескольких вкладок с гиперссылками в верхней части всех страниц. Например, если узел называется «Планирование конференции», то ссылки на него могут отображаться на верхней панели ссылок родительского узла, чтобы посетители родительского узла могли легко попасть на этот узел.
При создании нового дочернего узла можно включать его в элементы навигации родительского узла, чтобы помочь посетителям найти новый узел. Например, можно включить дочерний узел в верхнюю панель ссылок и панель быстрого запуска на родительском узле. Панель быстрого запуска расположена сбоку большинства страниц под ссылкой Просмотреть все содержимое узла.
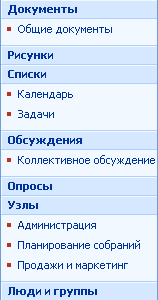
Узел верхнего уровня
По умолчанию узлы верхнего уровня (и собрания узлов на основе узлов верхнего уровня) может создавать только администратор. Однако администратор может включить самостоятельное создание узлов, чтобы другие сотрудники также могли создавать узлы верхнего уровня. Если самостоятельное создание узлов включено, то сотрудники с разрешениями «Полный доступ», «Разработка», «Участие» и «Чтение» могут создавать узлы. Узел верхнего уровня не может наследовать структуру переходов и разрешения других узлов. Он имеет собственные элементы навигации и разрешения, которые можно изменять. При создании узла верхнего уровня ссылки на него не добавляются автоматически на другие узлы. Впоследствии можно изменить элементы навигации других узлов, чтобы они содержали ссылки на новый узел.
Примечание.
По умолчанию новые узлы и семейства узлов создаются в папке sites на сервере. Например, URL-адрес узла «Site_A» будет: http://имя_сервера/sites/Site_A/default.aspx. По умолчанию путь называется «/sites», хотя его имя может быть иным в зависимости от языка узла. Администратор может изменить его или расположение этого пути, определив относительный путь. Однако при самостоятельном создании узла изменить путь невозможно.
 К началу страницы
К началу страницыСоздание ли дочернего узла или узла верхнего уровня
Необходимо решить, создавать ли дочерние узлы в одном семействе узлов или узлы верхнего уровня в отдельных семействах узлов. Это решение зависит от того, как много общего есть между этими узлами, будут ли они управляться раздельно и должны ли они иметь общие элементы, например структуру переходов и средства поиска.
Все узлы семейства узлов могут совместно использовать:
- Структуру переходов
- Типы содержимого
- Рабочие процессы
- Группы безопасности
- Поля поиска в списках
- Масштаб поиска
- Набор возможностей
Следует выбрать дочерние узлы внутри одного семейства узлов, если нужно:
- использовать общую для всех узлов структуру переходов
- чтобы дочерние узлы наследовали разрешения родительских узлов
- использовать общие для всех узлов списки
- использовать общие для всех узлов элементы дизайна (такие как темы и стили)
Следует выбрать узлы верхнего уровня, если понадобится:
- создать отдельную систему безопасности для каждого узла;
Примечание.
Хотя каждый дочерний узел имеет собственные разрешения, иногда нужно убедиться, что у двух узлов нет общих пользователей и разрешений. В этих случаях нужно работать с отдельными семействами узлов.
- впоследствии — переместить семейство узлов в другую базу данных;
- создать резервную копию и восстановить только определенный узел;
- ограничить масштаб рабочего процесса одним узлом;
- задать отдельное поле поиска для данного узла.
 К началу страницы
К началу страницыСоздание дочернего узда внутри существующего узла
Перед созданием узла убедитесь, что вы находитесь в том расположении узла, в котором нужно создать новый дочерний узел.
- Щелкните Просмотреть все содержимое узла и затем щелкните Создать на странице «Все содержимое узла».
Совет. В большинстве случаев можно использовать меню Действия узла вместо того, чтобы завершать этого шаг.
вместо того, чтобы завершать этого шаг.
- В разделе Веб-страницы щелкните пункт Узлы и рабочие области.
- В разделе Название и описание введите название узла. Это обязательное поле.
Название отображается в верхней части веб-страницы и на элементах навигации, с помощью которых пользователи могут найти и открыть этот узел.
- Введите описание назначения этого узла в поле Описание. Это необязательное поле.
Описание отображается в верхней части веб-страницы. С его помощью пользователи могут понять назначение этого узла.
- В разделе Адрес веб-узла введите URL-адрес узла. Первая его часть уже введена.
Чтобы избежать возможных проблем при обновлении и изменении узла, не вводите в веб-адрес следующие специальные символы.
| Не употребляйте следующие специальные символы |
|---|
| / |
| \\ |
| : |
| * |
| ? |
| " |
| < |
| > |
| | |
| # |
| \t |
| { |
| } |
| % |
- В разделе Выбор шаблона откройте нужную вкладку и выберите подходящий шаблон узла.
- Групповой узел Этот шаблон веб-узла следует выбирать, когда требуется создать узел, который рабочая группа сможет использовать для создания, организации и совместного использования данных. Шаблон включает библиотеку документов и основные списки, такие как Извещения, Календарь, Контакты и Ссылки.
- Пустой узел Этот шаблон веб-узла следует выбирать, когда требуется создать узел с пустой домашней страницей, которую планируется настроить. Можно использовать программу веб-конструирования, совместимую с Windows SharePoint Services, например Microsoft Office SharePoint Designer 2007, для добавления интерактивных списков или каких-либо других функций.
- Узел рабочей области для документов Этот шаблон веб-узла следует выбирать, когда требуется создать узел, позволяющий участникам рабочей группы вместе работать над документами. Этот шаблон предоставляет библиотеку документов для хранения основных документов и вспомогательных файлов, список Задачи для назначения выполняемых действий и список Ссылки для ресурсов, связанных с документом.
- Wiki-страницы Этот шаблон веб-узла следует выбирать, когда требуется создать узел, на котором пользователи могут быстро добавлять и изменять веб-страницы, а также создавать на них ссылки.
- Узел сетевого журнала Этот шаблон веб-узла следует выбирать, когда требуется создать узел, где пользователи будут размещать материалы, которые могут комментировать другие пользователи.
- Узел базовой рабочей области для собраний Этот шаблон веб-узла следует выбирать, когда требуется создать узел для облегчения планирования, организации и отслеживания проведения собраний с другими участниками рабочей группы. Шаблон включает следующие списки: Цели, Участники, Повестка и Библиотека документов.
- Узел пустой рабочей области для собраний Этот шаблон веб-узла следует выбирать, когда требуется создать узел рабочей области для собраний, который можно настроить по необходимости.
- Узел рабочей области для собраний — решения Этот шаблон веб-узла следует выбирать, когда требуется создать узел для просмотра документов и записи решений, принятых на собрании. Шаблон включает следующие списки: Цели, Участники, Повестка, Библиотека документов, Задачи и Решения.
- Узел рабочей области для собраний —социальные Этот шаблон веб-узла следует выбирать, когда требуется создать узел для обеспечения планирования и координации социальных мероприятий. Шаблон включает следующие списки: Участники, Указания, Необходимые предметы, Обсуждения и Библиотеки рисунков.
- Многостраничная рабочая область для собраний Этот шаблон веб-узла следует выбирать, когда требуется создать узел, обеспечивающий основные положения для планирования, организации и отслеживания проведения собраний на нескольких страницах. Шаблон включает следующие списки: Цели, Участники и Повестка, а также две пустые страницы, которые можно настроить по необходимости.
- В разделе Разрешения выберите, предоставить доступ всем пользователям родительского узла или создать особый набор пользователей.
Если щелкнуть пункт использовать собственные разрешения, то после ввода всех сведений на этой странице можно будет настроить разрешения.
- В разделе Переходы выберите, должен ли новый дочерний узел отображаться на элементах навигации родительского узла.
По умолчанию панель быстрого запуска отображается сбоку большинства страниц сразу под ссылкой Просмотреть все содержимое узла. Верхняя панель ссылок отображается в виде одной или нескольких вкладок с гиперссылками в верхней части всех страниц.
- В разделе Наследование переходов укажите, должен ли узел наследовать верхнюю панель ссылок от родительского узла или иметь на верхней панели ссылок собственный набор ссылок.
Этот параметр также определяет, будет ли новый узел появляться в цепочке переходов родительского узла. Цепочка переходов — это набор ссылок, позволяющий пользователям быстро переходить вверх по иерархии узлов в семействе узлов, таком как «Планирование конференции». При переходе вниз по иерархии узлов цепочка переходов отображается на странице, на которую вы перешли. Если выбрать Нет, то новый дочерний узел не будет содержать цепочку переходов родительского узла.
- Щелкните Создать.
Если дочерний узел настроен на те же разрешения, что и родительский, то новый узел создается при нажатии кнопки Создать. Если был выбран вариант отдельных разрешений, то откроется страница «Настройка групп для этого узла», на которой можно определить группы для этого дочернего узла.
- На странице «Настройка групп для этого узла» необходимо указать, создавать ли новые группы или использовать существующие группы посетителей, участников и владельцев этого узла. В каждом разделе выполните одно из следующих действий.
- При выборе команды Создать группу примите автоматически созданное имя новой группы SharePoint или введите имя новой группы, а затем добавьте к ней сотрудников. Установите флажок, чтобы проверить вводимые имена, или щелкните значок адресной книги, чтобы найти в каталоге дополнительные имена.
В разделе Посетители этого узла можно добавить авторизованных пользователей в группу «Посетители», которая по умолчанию позволяет участникам этой группы читать содержимое данного узла.
- Если выбран вариант Использовать существующую группу, выберите нужную группу SharePoint из списка.
Если существует несколько групп SharePoint, то список может быть сокращен. Чтобы увидеть полный список, щелкните Больше, а чтобы свернуть его, щелкните Меньше.
- Щелкните ОК.
 К началу страницы
К началу страницыСамостоятельное создание узла верхнего уровня
Для того, чтобы можно было самостоятельно создать узел, администратор должен включить самостоятельное создание узлов в центре администрирования SharePoint.
Если самостоятельное создание узлов включено, то в списке Извещения на этом узле отображается извещение со ссылкой на создание узла. Если извещение не отображается, обратитесь к администратору по поводу URL-адреса для самостоятельного создания узлов.
- Перейдите на узел верхнего уровня в этом семействе узлов.
Если вы находитесь на дочернем узле узла верхнего уровня, то щелкните домашнюю страницу на верхней панели ссылок или первый узел в иерархии цепочки переходов. Например, если цепочка переходов имеет вид: «Рабочий узел>Маркетинг>Проекты», потому что вы находитесь на странице «Проекты» узла «Маркетинг», то щелкните пункт Рабочий узел.
- На домашней странице узла верхнего уровня просмотрите список Извещения.
Если на домашней странице не отображается извещение о самостоятельном создании узлов, откройте полный список, для чего щелкните список Извещения. Если список Извещения не отображается, щелкните пункт Просмотреть все содержимое узла, а затем просмотрите список Извещения в разделе Списки.
Совет. Если URL-адрес для самостоятельного создания узла уже есть, то можно ввести или вставить URL-адрес непосредственно в адресную строку веб-обозревателя без поисков извещения о самостоятельном создании узлов.
- В извещении под названием Самостоятельное создание узлов щелкните URL-адрес для создания нового веб-узла. Если URL-адрес не отображается, щелкните извещение, чтобы полностью открыть его.
По умолчанию извещение называется Самостоятельное создание узлов, но администратор мог его изменить.
- На странице «Новый узел SharePoint» в разделе Название и описание введите название узла. Это обязательное поле.
Название отображается в верхней части веб-страницы и на элементах навигации, с помощью которых пользователи могут найти и открыть этот узел.
- В разделе Название и описание введите описание назначения этого узла в поле Описание. Это необязательное поле.
Описание отображается в верхней части веб-страницы. С его помощью пользователи могут понять назначение этого узла.
- В разделе Адрес веб-узла введите URL-адрес узла. Первая его часть уже введена.
Чтобы избежать возможных проблем при обновлении и изменении узла, не вводите в веб-адрес следующие специальные символы.
| Не употребляйте следующие специальные символы |
|---|
| / |
| \\ |
| : |
| * |
| ? |
| " |
| < |
| < |
| | |
| # |
| \t |
| { |
| } |
| % |
- В разделе Выбор шаблона откройте нужную вкладку и выберите подходящий шаблон узла.
- Групповой узел Этот шаблон веб-узла следует выбирать, когда требуется создать узел, который рабочая группа сможет использовать для создания, организации и совместного использования данных. Шаблон включает библиотеку документов и основные списки, такие как Извещения, Календарь, Контакты и Ссылки.
- Пустой узел Этот шаблон веб-узла следует выбирать, когда требуется создать узел с пустой домашней страницей, которую планируется настроить. Можно использовать программу веб-конструирования, совместимую с Windows SharePoint Services, например Microsoft Office SharePoint Designer 2007, для добавления интерактивных списков или каких-либо других функций.
- Узел рабочей области для документов Этот шаблон веб-узла следует выбирать, когда требуется создать узел, позволяющий участникам рабочей группы вместе работать над документами. Этот шаблон предоставляет библиотеку документов для хранения основных документов и вспомогательных файлов, список Задачи для назначения выполняемых действий и список Ссылки для ресурсов, связанных с документом.
- Wiki-страницы Этот шаблон веб-узла следует выбирать, когда требуется создать узел, на котором пользователи могут быстро добавлять и изменять веб-страницы, а также создавать на них ссылки.
- Узел сетевого журнала Этот шаблон веб-узла следует выбирать, когда требуется создать узел, где пользователи будут размещать материалы, которые могут комментировать другие пользователи.
- Узел базовой рабочей области для собраний Этот шаблон веб-узла следует выбирать, когда требуется создать узел для облегчения планирования, организации и отслеживания проведения собраний с другими участниками рабочей группы. Шаблон включает следующие списки: Цели, Участники, Повестка и Библиотека документов.
- Узел пустой рабочей области для собраний Этот шаблон веб-узла следует выбирать, когда требуется создать узел рабочей области для собраний, который можно настроить по необходимости.
- Узел рабочей области для собраний — решения Этот шаблон веб-узла следует выбирать, когда требуется создать узел для просмотра документов и записи решений, принятых на собрании. Шаблон включает следующие списки: Цели, Участники, Повестка, Библиотека документов, Задачи и Решения.
- Узел рабочей области для собраний —социальные Этот шаблон веб-узла следует выбирать, когда требуется создать узел для обеспечения планирования и координации социальных мероприятий. Шаблон включает следующие списки: Участники, Указания, Необходимые предметы, Обсуждения и Библиотеки рисунков.
- Многостраничная рабочая область для собраний Этот шаблон веб-узла следует выбирать, когда требуется создать узел, обеспечивающий основные положения для планирования, организации и отслеживания проведения собраний на нескольких страницах. Шаблон включает следующие списки: Цели, Участники и Повестка, а также две пустые страницы, которые можно настроить по необходимости.
- Щелкните Создать.
Откроется страница «Настройка групп для этого узла», в которой можно настроить группы для этого узла.
- В каждом разделе страницы «Настройка групп для этого узла» примите автоматически созданное имя новой группы SharePoint или введите имя новой группы, а затем добавьте к ней сотрудников. Установите флажок, чтобы проверить вводимые имена, или щелкните значок адресной книги, чтобы найти в каталоге дополнительные имена.
- Щелкните ОК.
 К началу страницы
К началу страницыДругие способы создания узлов
Существуют другие способы создания узлов, которыми могут пользоваться администраторы, разработчики или сотрудники, имеющие программу веб-дизайна, совместимую с Windows SharePoint Services.
- Создание узлов в центре администрирования SharePoint Администратор сервера может создавать семейства узлов с помощью центра администрирования SharePoint. Дополнительные сведения см. в справке центра администрирования и в руководстве по планированию Windows SharePoint Services.
- Создание узлов с командной строки Администратор может создавать узлы с командной строки. Дополнительные сведения см. в справке центра администрирования и в руководстве по планированию Windows SharePoint Services.
- Создание узлов программным способом Разработчики могут создавать и настраивать узлы программным способом. Дополнительные сведения см. в центре Microsoft Windows SharePoint Services Developer Center.
- Создание узлов с помощью совместимой программы веб-дизайна При наличии программы веб-дизайна, совместимой с Windows SharePoint Services, можно создавать и настраивать узлы с помощью этой программы. Дополнительные сведения см. в справке этой программы.
 К началу страницы
К началу страницы