Блог — это веб-узел, с помощью которого пользователи могут быстро обмениваться идеями и информацией. На блогах размещаются сообщения пользователей. Они регистрируются на определенную дату и располагаются в обратном временном порядке. Другие пользователи могут добавлять к сообщениям свои комментарии, а также ссылки на другие веб-узлы, фотографии и блоги.
Сообщения в блогах создаются быстро, часто пишутся в неформальном стиле и могут отражать нестандартную точку зрения. Обычно блоги используются для обмена мнениями на различные темы через Интернет, но могут найти применение и в бизнесе.
В этой статье
 Обзор
Обзор
 Создание блога
Создание блога
 Назначение категорий
Назначение категорий
 Настройка других параметров блога
Настройка других параметров блога
Обзор
Службы Windows SharePoint Services позволяют использовать шаблон блога, с помощью которого можно легко создать новый блог. Блог — это веб-узел, на котором размещены различные списки и библиотеки, например список объявлений блога, список других блогов или библиотека фотографий. После создания блога можно назначить категории, а затем настроить его параметры.
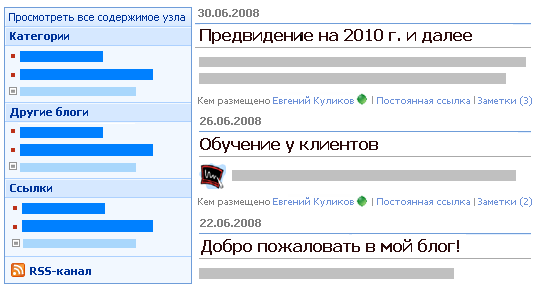
При создании блога необходимо решить, нужно ли унаследовать разрешения родительского узла или установить новые разрешения вручную. В большинстве случаев рекомендуется установить собственные разрешения для создаваемого блога, чтобы иметь возможность управлять параметрами, списками и библиотеками независимо от их родительского узла. На собственном блоге можно задать менее жесткие ограничения, чем на родительском узле, например, позволить всем авторизованным пользователям локальной сети читать и вводить комментарии в блоге.
Создавать и настраивать блоги можно также с помощью других программ для создания и редактирования веб-страниц, совместимых с Windows SharePoint Services, например Microsoft Office SharePoint Designer 2007.
Перед началом ввода содержимого блога рекомендуется проверить, правильно ли настроены веб-узел, списки и библиотеки. Например, можно изменить описание списка — чтобы пользователям было легче понять его назначение — изменить разрешения для блога или списка Другие блоги, или включить отслеживание версий сообщений блога, чтобы при необходимости можно было восстановить предыдущую версию сообщения.
Чтобы облегчить организацию сообщений, после настройки параметров блога можно назначить категории. Назначение категорий в особенности полезно тогда, когда в блоге нужно создать объявления на разные темы или для разных целей, например текущие события, мозговой штурм по какому-либо проекту или технологии либо хобби. Когда сообщения организованы по категориям, пользователи могут легко найти интересующие их сообщения, выбрав соответствующую категорию в списке Категории.

 К началу страницы
К началу страницыСоздание блога
Для создания блога необходимо обладать разрешением на создание веб-узла. За дополнительными сведениями обратитесь к владельцу веб-узла или администратору.
- Щелкните Просмотреть все содержимое узла и затем щелкните Создать на странице «Все содержимое узла».
Совет. В большинстве случаев можно использовать меню Действия узла вместо того, чтобы завершать этого шаг.
вместо того, чтобы завершать этого шаг.
- В списке
Веб-страницы выберите пункт Узлы и рабочие области.
- В разделе Название и описание введите название и описание блога.
Название отображается в списках переходов каждой страницы узла, например в верхней панели ссылок, а описание отображается в верхней части каждой страницы.
- В разделе Адрес веб-узла введите последнюю часть адреса веб-узла, который будет использоваться в качестве блога.
- В разделе Выбор шаблона откройте вкладку Совместная работа и нажмите кнопку Блог.
- В разделе Разрешения выполните одно из следующих действий.
- Чтобы отобразить на родительском узле панель ссылок на страницы блога, в секции Наследование переходов выберите значение Да
- Щелкните Создать.
- Если откроется страница «Настройка групп для этого узла», укажите посетителей, членов и владельцев узла.
Совет. Ссылки на дополнительные сведения о разрешениях и доступе к содержимому см. в разделе См. также.
- Щелкните ОК.
 К началу страницы
К началу страницыНазначение категорий
Если в блоге планируется создать несколько сообщений или сообщений на разные темы, рекомендуется назначить категории. Выбрав подходящую категорию, читатели смогут быстро найти интересующие их сообщения.
В дальнейшем можно будет создавать новые категории или изменять существующие. Если использовать категории не нужно, при создании сообщения в поле «Категория» следует указать значение Нет.
- В группе Ссылки администрирования выберите вариант Все содержимое.
- В группе Списки выберите пункт Категории.
Откроется список Категории. Если в блоге не были назначены категории, список будет содержать заменители категорий, например Категория 1 и Категория 2.
- В списке Категории нажмите кнопку Правка
 справа от заменителя категории, который нужно изменить.
справа от заменителя категории, который нужно изменить. - Выделите текст заменителя, введите новый текст и нажмите кнопку ОК
- Чтобы заменить существующие заменители категорий собственными категориями, повторите шаги с 3 по 5 для каждого из них.
- Чтобы добавить новые категории, на панели инструментов списка нажмите кнопку Создать
 и в поле Заголовок введите название категории.
и в поле Заголовок введите название категории. - Чтобы удалить категорию, выделите ее название, нажмите появившуюся кнопку со стрелкой, а затем выберите команду Удалить элемент.
 К началу страницы
К началу страницыНастройка других параметров блога
После создания блога может понадобиться изменить некоторые его параметры или параметры его списков и библиотек. Для облегчения настройки и управления параметрами на блоге существует список ссылок для настройки.
В следующей процедуре описаны основные шаги по настройке блога. Ссылки на дополнительные сведения о веб-узлах, списках и библиотеках см. в разделе См. также.
- На блоге в группе Ссылки администрирования выполните одно из следующих действий.
- Чтобы настроить список Записи, выберите параметр Управление записями.
- Чтобы настроить список Заметки, выберите параметр Управление заметками.
- Чтобы настроить список Другие блоги, выберите параметр Все содержимое. В группе Списки выберите пункт Другие блоги.
- Чтобы настроить любой другой список или библиотеку на блоге — например, список Связи или библиотеку «Фотографии» ,— выберите параметр Все содержимое, а затем выберите список, который нужно изменить.
- В меню Параметры
 выберите команду Параметры списка или выберите параметры в соответствии с типом открытой библиотеки, например Параметры библиотеки рисунков.
выберите команду Параметры списка или выберите параметры в соответствии с типом открытой библиотеки, например Параметры библиотеки рисунков. - Выберите тип параметра, который нужно изменить, например Параметры управления версиями или Разрешения для этого списка, и внесите необходимые изменения.
- Повторите описанные действия для других параметров, списков и библиотек, которые нужно изменить.
Совет. Боковая область переходов, которая отображается в группе Просмотреть все содержимое узла на верхнем уровне блога, содержится в списке Веб-части (Веб-часть. Модульный элемент информации, состоящий из строки названия, рамки и содержимого. Веб-части являются основными блоками, из которых создается страница веб-частей.). При наличии разрешения редактировать страницы эту область переходов можно редактировать так же, как любую другую страницу веб-части (Страница веб-частей. Веб-страница особого типа, содержащая одну или несколько веб-частей. Страница веб-частей объединяет данные, например списки и диаграммы, а также содержимое веб-страницы, например текст и рисунки, в динамический информационный портал, созданный для общей задачи.). Например, можно скрыть список Категории, закрыв его веб-часть.
 К началу страницы
К началу страницы