С помощью команды Отправить можно скопировать файл в другую библиотеку, а затем работать с различными копиями исходного файла. Дополнительные сведения о том, как настроить адрес папки «Отправить» для библиотеки см. в статье Определение пути для команды «Отправить» для библиотеки.
В этой статье
 Как работает команда Отправить?
Как работает команда Отправить?
 Копирование файла в предварительно определенное назначение
Копирование файла в предварительно определенное назначение
 Копирование файла в указанное назначение
Копирование файла в указанное назначение
 Обновление копий файла
Обновление копий файла
 Изменение параметров копии для получения предложений обновить ее
Изменение параметров копии для получения предложений обновить ее
 Удаление копии
Удаление копии
 Разрыв связи копии с исходным файлом
Разрыв связи копии с исходным файлом
Как работает команда Отправить?
Команда Отправить отображается в контекстном меню для каждого файла в библиотеке. Администраторы узла или лица, ответственные за списки, могут указать для библиотеки настроенное назначение команды «Отправить» для библиотеки, так что это назначение будет отображаться в контекстном меню для людей, использующих эту библиотеку. Кроме того, с помощью команды Отправить можно скопировать файл в указанное назначение.
С помощью команды Отправить можно копировать файлы из библиотеки, в которой они были созданы, в другую библиотеку. При копировании файла подобным образом копия поддерживает связь со своим исходным файлом и можно обновлять копию при любых изменениях исходного файла. Кроме того, если в копии и в исходном файле содержатся общие столбцы или поля, эти столбцы или поля также будут обновляться при обновлении копии.
Команда Отправить упрощает совместную работу с данными для нескольких групп сотрудников в организации или централизованную публикацию сведений. Например, отдел маркетинга может сохранить черновые рабочие материалы маркетингового исследования в библиотеке документов на узле своего отдела. Когда эти документы готовы, с помощью команды Отправить группа может скопировать их в другую доступную им и другим отделам компании библиотеку. Когда участник группы маркетинга использует команду Отправить, чтобы скопировать документ по данному адресу, он может включить получение предложений обновить существующие копии при каждом возврате исходного документа. После этого участник группы маркетинга может обновить любую существующую копию при обновлении исходного файла.
Команда Отправить упрощает управление файлами в нескольких библиотеках или на нескольких узлах организации, потому что при копировании файлов с помощью команды Отправить сервер отслеживает связь между исходным файлом и всеми его копиями. После этого пользователи могут просматривать все копии элемента и управлять ими централизованно со страницы «Управление копиями», на которой отображаются данные о копиях, требующих обновления, и можно изменить параметры обновления для копий, обновить копии или создать новые копии.
Примечания
- По умолчанию с помощью команды Отправить можно копировать файлы в библиотеки в пределах семейства узлов. Если файлы копируются с клиентского компьютера, на котором установлено приложение, совместимое с Службы Microsoft Windows SharePoint Services 3.0, например Microsoft Office Word 2007, и обозреватель, поддерживающий элементы управления Microsoft ActiveX, например Microsoft Internet Explorer, с помощью команды Отправить можно копировать файлы не только в библиотеки в пределах семейства узлов, но также в другие веб-приложения. Если файлы копируются из обозревателя клиентского компьютера, не поддерживающего элементы управления ActiveX, можно копировать файлы только в библиотеки в пределах семейства узлов с тем же доменным именем (имя узла верхнего уровня), что и у исходной библиотеки.
- Если нужно скопировать файлы на узел с включенной проверкой подлинности форм или на защищенный узел (например, узел с URL-адресом, начинающимся на https://), в обозревателе следует добавить назначение копии в список надежных узлов.
 К началу страницы
К началу страницыКопирование файла в предварительно определенное место
Если назначение команды «Отправить» уже указано для библиотеки, можно скопировать файлы из этой библиотеки в другую библиотеку с помощью команды Отправить.
- Если библиотека, содержащая файл, который нужно скопировать в другое назначение, еще не открыта, щелкните ее имя на панели быстрого запуска.
Если имя вашей библиотеки не отображается, щелкните View All Site Content, а затем щелкните имя вашей библиотеки.
- Установите курсор на имя файла, который нужно скопировать, щелкните появившуюся стрелку, выберите команду Отправить, а затем щелкните имя назначения, куда нужно скопировать документ или элемент.
Примечание.
Если имя назначения команды «Отправить» не отображается, это может означать, что назначение команды «Отправить» для этой библиотеки не указано или что у пользователя нет уровня разрешений «Участие» для библиотеки назначения.
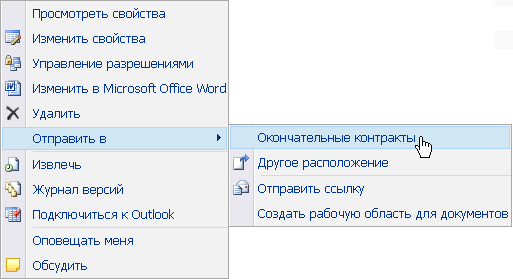
- Если нужно переименовать копию файла, введите новое имя в разделе Назначение в группе Имя файла для копии.
- В разделе Обновление выполните одно из следующих действий:
- Если вы хотите получать запросы на обновление всех копий, когда новые версии исходного файла возвращаются из обозревателя, щелкните Да.
Если выбран этот параметр, создаваемая вами копия будет помечена как копия, вызывающая запрос на обновление, и будет обновляться каждый раз, когда обновляются существующие копии исходного файла.
Примечание.
Если файлы возвращаются из программы, совместимой с Службы Microsoft Windows SharePoint Services 3.0, например из Microsoft Office Word 2007, пользователь не получает подсказку обновить копии в клиентской программе.
- Если вы хотите получать оповещения, когда исходный файл обновляется, установите флажок Создавать оповещение по исходному документу.
Примечание.
Оповещения об обновлении исходного файла будут присылаться по электронной почте только в том случае, когда электронная почта включена на сервере. Если вы не уверены, включена ли электронная почта на сервере, обратитесь к администратору сервера.
- Щелкните ОК.
 К началу страницы
К началу страницыКопирование файла в указанное назначение
С помощью команды Отправить можно скопировать файл в указанную библиотеку. Для этого необходим уровень разрешений «Участие» для библиотеки, в которую нужно скопировать этот документ.
- Запомните URL-адрес библиотеки SharePoint, в которую нужно скопировать файл.
- Если библиотека, содержащая файл, который нужно скопировать в другое расположение, еще не открыта, щелкните ее имя на панели быстрого запуска.
Если имя вашей библиотеки не отображается, щелкните View All Site Content, а затем щелкните имя вашей библиотеки.
- Наведите указатель мыши на файл, который нужно скопировать, щелкните появившуюся стрелку, выберите команду Отправить, а затем щелкните Другое расположение.
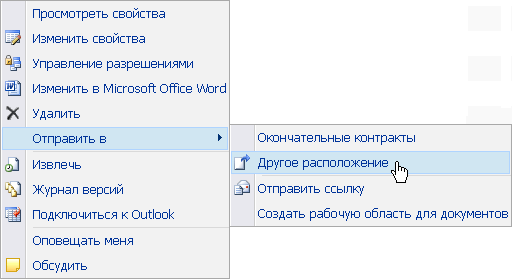
- В разделе Назначение в группе Конечная библиотека документов или папка введите URL-адрес библиотеки SharePoint, в которую нужно скопировать документ. Например, чтобы скопировать документ в определенную библиотеку документов или в папку библиотеки документов, введите http://имя_сервера/имя_узла/имя_библиотеки или http://имя_сервера/имя_узла/имя_библиотеки/имя_папки.
Важно. Не копируйте и не вставляйте URL-адрес библиотеки назначения SharePoint непосредственно из обозревателя в это текстовое поле, поскольку эта версия URL-адреса будет содержать дополнительные знаки, которые не позволят успешно скопировать файл в библиотеку назначения.
- Если нужно переименовать копию документа, введите новое имя в группе Имя файла для копии.
- В разделе Обновление выполните одно из следующих действий:
- Если вы хотите получать запросы на обновление всех копий, когда новые версии исходного файла возвращаются из обозревателя, щелкните Да.
Если выбран этот параметр, создаваемая вами копия будет помечена как копия, вызывающая запрос на обновление, и будет обновляться каждый раз, когда обновляются существующие копии исходного файла.
Примечание.
Если файлы возвращаются из программы, совместимой с Службы Microsoft Windows SharePoint Services 3.0, например из Microsoft Office Word 2007, пользователь не получает подсказку обновить копии в клиентской программе.
- Если вы хотите получать оповещения, когда исходный файл обновляется, установите флажок Создавать оповещение по исходному документу.
Примечание.
Оповещения об обновлении исходного файла будут присылаться по электронной почте только в том случае, когда электронная почта включена на сервере. Если вы не уверены, включена ли электронная почта на сервере, обратитесь к администратору сервера.
- Щелкните ОК.
 К началу страницы
К началу страницыОбновление копий файла
Обновить копию элемента можно двумя способами.
- Для исходного файла можно использовать команду Отправить для обновления существующих копий элемента.
- Для любой копии элемента можно перейти на страницу Управление копиями и просмотреть существующие копии, а затем выбрать копии, которые нужно обновить.
Обновление копий из исходного файла
- Если библиотека, содержащая файл, для которого нужно обновить копии, еще не открыта, щелкните ее имя на панели быстрого запуска.
Если имя вашей библиотеки не отображается, щелкните View All Site Content, а затем щелкните имя вашей библиотеки.
- Наведите указатель мыши на файл, щелкните появившуюся стрелку, выберите команду Отправить, а затем щелкните Существующие копии.
Примечание.
Команда Существующие копии отображается только в том случае, если пользователь включил получение предложений обновить копию при первом использовании команды Отправить для копирования этого исходного файла в другое расположение.
- В разделе Назначение в группе Копии установите флажки для копий, которые нужно обновить, а затем нажмите кнопку ОК.
Обновление копий на странице Управление копиями
Если файл был скопирован в одну или несколько библиотек, можно обновить все его различные копии из одного места на странице Управление копиями, доступной из любой копии элемента.
- Если библиотека, содержащая копию, которую нужно обновить, еще не открыта, щелкните ее имя на панели быстрого запуска.
Если имя вашей библиотеки не отображается, щелкните View All Site Content, а затем щелкните имя вашей библиотеки.
- Наведите указатель мыши на имя копии, которую нужно обновить, щелкните появившуюся стрелку и выберите команду Перейти к исходному элементу.
- Щелкните Управление копиями.
- Чтобы обновить все копии, требующие обновления, щелкните Обновление копий.
- В разделе Назначение в группе Копии выберите копии, которые нужно обновить, а затем нажмите кнопку ОК.
Примечание.
Если нужно обновить копии, перечисленные на странице Управление копиями в группе Копии, для которых не запрашиваются обновления, следует сначала изменить параметры обновления для этих копий. Дополнительные сведения об этом см. в разделе Изменение параметров копии для получения предложений обновить ее.
 К началу страницы
К началу страницыИзменение параметров копии для получения предложений обновить ее
Если пользователь создал копию файла с помощью команды Отправить и отказался от получения предложений обновить копию, эта копия не может получать обновления от исходного файла. Можно изменить этот параметр и разрешить обновления для этой копии.
- Если библиотека, содержащая копию, которую нужно обновить, еще не открыта, щелкните ее имя на панели быстрого запуска.
Если имя вашей библиотеки не отображается, щелкните View All Site Content, а затем щелкните имя вашей библиотеки.
- Наведите указатель мыши на имя копии, которую нужно обновить, щелкните появившуюся стрелку и выберите команду Перейти к исходному элементу.
- Щелкните Управление копиями.
- Щелкните Изменить рядом с элементом, а затем нажмите кнопку Да в группе Предлагать автору отправить обновления при возврате документа? в разделе Обновление.
- Щелкните ОК.
 К началу страницы
К началу страницыУдаление копии
Если нужно полностью удалить элемент, являющийся копией другого элемента, сначала необходимо убедиться, что этот элемент удален из списка обновляемых элементов исходного файла. В противном случае элемент может быть восстановлен, если какой-либо пользователь решит обновить существующие копии исходного файла. Также рекомендуется разорвать связь копии с исходным файлом. Выполнив эти действия, можно удалить копию.
- Разрыв связи исходного файла с его копией.
Чтобы полностью удалить все связи между исходным файлом и его копией, открепите исходный файл от его копии, выполнив оба следующих действия:
- Открепите копию от ее источника, чтобы связь с исходным файлом больше не поддерживалась. Если сделать это, исходный файл сохраняет связь с копией и копия еще может быть обновлена, если кто-то решит обновить существующие копии исходного файла.
- Удалите ссылку на копию из исходного файла, чтобы посредством исходного файла больше нельзя было обновить копию.
- В библиотеке, которая содержит копию, которую требуется отсоединить от исходного файла, подведите указатель мыши к имени копии, щелкните появившуюся стрелку и затем щелкните Перейти к исходному файлу.
- Щелкните Управление копиями.
- Щелкните Изменить рядом с копией, которую требуется отсоединить от исходного файла.
- Щелкните Удалить ссылку и затем нажмите кнопку ОК.
Это действие удаляет копию из списка копий, которые могут быть обновлены из исходного файла.
- Вернитесь в библиотеку, содержащую копию, которую нужно отсоединить от исходного файла.
- Подведите указатель мыши к имени копии, которую нужно отсоединить, щелкните появившуюся стрелку и затем щелкните Просмотреть свойства.
- В верхней части страницы щелкните Разорвать связь и затем нажмите кнопку ОК.
Это действие удаляет связь копии и родительского исходного файла.
- В библиотеке, содержащей копию, которую нужно удалить, установите курсор на имя копии, щелкните появившуюся стрелку, выберите команду Удалить, а затем нажмите кнопку ОК.
 К началу страницы
К началу страницыРазрыв связи копии с исходным файлом
Чтобы полностью удалить все связи между исходным файлом и его копией, открепите исходный файл от его копии, выполнив оба следующих действия:
- Открепите копию от ее источника, чтобы связь с исходным файлом больше не поддерживалась. Если сделать это, исходный файл сохраняет связь с копией и копия еще может быть обновлена, если кто-то решит обновить существующие копии исходного файла.
- Удалите ссылку на копию из исходного файла, чтобы посредством исходного файла больше нельзя было обновить копию.
- В библиотеке, которая содержит копию, которую требуется отсоединить от исходного файла, подведите указатель мыши к имени копии, щелкните появившуюся стрелку и затем щелкните Перейти к исходному файлу.
- Щелкните Управление копиями.
- Щелкните Изменить рядом с копией, которую требуется отсоединить от исходного файла.
- Щелкните Удалить ссылку и затем нажмите кнопку ОК.
Это действие удаляет копию из списка копий, которые могут быть обновлены из исходного файла.
- Вернитесь в библиотеку, содержащую копию, которую нужно отсоединить от исходного файла.
- Подведите указатель мыши к имени копии, которую нужно отсоединить, щелкните появившуюся стрелку и затем щелкните Просмотреть свойства.
- В верхней части страницы щелкните Разорвать связь и затем нажмите кнопку ОК.
Это действие удаляет связь копии и родительского исходного файла.
 К началу страницы
К началу страницы