Календарь используется для хранения событий, важных для группы, включая собрания, неофициальные встречи и события, которые занимают полный рабочий день. Можно также отслеживать ключевые события для группы, например сроки исполнения или даты выпуска товара, не привязанные к интервалу времени.
В этой статье
 Общие сведения
Общие сведения
 Настройка стандартного календаря
Настройка стандартного календаря
 Создание нового календаря
Создание нового календаря
 Добавление события с узла
Добавление события с узла
 Добавление события с помощью электронной почты
Добавление события с помощью электронной почты
Обзор
Службы Microsoft Windows SharePoint Services 3.0 содержит стандартный календарь, который можно настраивать и обновлять. При необходимости можно создавать дополнительные календари.
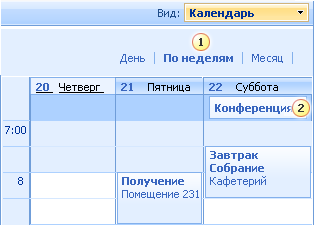
 У календарей существуют различные представления.
У календарей существуют различные представления.
 События, занимающие полный рабочий день, отображаются в верхней части календаря в соответствии с датой; остальные события отображаются в соответствии с датой и временем.
События, занимающие полный рабочий день, отображаются в верхней части календаря в соответствии с датой; остальные события отображаются в соответствии с датой и временем.
В календарь на узле Службы Microsoft Windows SharePoint Services 3.0 можно добавлять события, приглашения на собрание или вложения для календаря путем отправки сообщений электронной почты. При использовании приложения с функциями календаря, совместимого с Службы Windows SharePoint Services 3.0, например Microsoft Office Outlook 2007, с ее помощью можно просматривать и обновлять календарь на узле.
Календари помогают управлять и просматривать расписание по дням, неделям и месяцам. Каждое из этих представлений можно сделать представлением по умолчанию для узла или можно создать пользовательские представления. В представлении можно осуществлять переход назад и вперед, например, для просмотра следующего месяца.
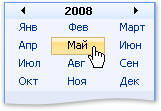
Для просмотра календаря можно также использовать сетку. Например, если просматривается конференция в мае 2008 и требуется просмотреть возможные даты конференции в следующем году, можно быстро перейти к маю 2009.
Процессом обновления календаря можно управлять таким же образом, как и обновлениями в любом списке. Можно требовать утверждения для элементов, добавляемых в календарь, и задавать группы пользователей, которые могут видеть события до их утверждения. Можно также записывать версии элементов календаря для возможности отслеживания внесенных изменений и восстановления предыдущих версий.
 К началу страницы
К началу страницыНастройка стандартного календаря
Календарь создается каждый раз, когда в Службы Windows SharePoint Services 3.0 создается новый узел. Если календарь не требуется настраивать, в него сразу можно добавлять события, как описано далее в этом разделе. Также календарь можно настроить, изменив его название или другие параметры. Для этого необходимо разрешение на изменение вида списков на узле.
- Щелкните ссылку Календарь на панели быстрого запуска.
Если ссылка Календарь не отображается, выберите команду Просмотреть все содержимое узла, а затем — команду Календарь.
- Для изменения параметров данного календаря в меню Параметры
 выберите команду Параметры списка.
выберите команду Параметры списка. - Для изменения названия и описания в группе Общие параметры выберите вариант Название, описание и переходы, а затем введите новые название и описание.
- Внесите необходимые изменения в любые другие параметры, а затем нажмите кнопку Сохранить.
- Вернитесь к календарю, щелкнув его название на верхней панели переходов.
 К началу страницы
К началу страницыСоздание нового календаря
- Щелкните Просмотреть все содержимое узла и затем щелкните Создать на странице «Все содержимое узла».
Совет. В большинстве случаев можно использовать меню Действия узла вместо того, чтобы завершать этого шаг.
вместо того, чтобы завершать этого шаг.
- В группе Отслеживание выберите вариант Календарь.
- В поле Имя введите название календаря. Это поле обязательно для заполнения.
Название отображается в верхней части страницы календаря, становится частью веб-адреса страницы календаря и отображается в элементах навигации для упрощения поиска и открытия окна календаря пользователем.
- В поле Описание введите текст, описывающий цель создания календаря. Вводить описание необязательно.
Описание в большинстве представлений отображается в верхней части страницы под названием календаря. Если предполагается включение возможности списка получать содержимое с помощью сообщений электронной почты, в его описание можно добавить адрес электронной почты календаря для быстрого нахождения его пользователями.
- Для отображения на панели быстрого запуска ссылки на этот календарь выберите вариант Да в разделе Переход.
- Если раздел Адрес электронной почты на странице Создать доступен, значит, администратор включил возможность узла получать содержимое с помощью сообщений электронной почты. Если требуется, чтобы пользователи добавляли события в календарь с помощью сообщений электронной почты, выберите вариант Да. Затем в поле Адрес электронной почты введите первую часть адреса, который будет использоваться для календаря.
- Нажмите кнопку Создать.
 К началу страницы
К началу страницыДобавление события с узла
Выполните следующие действия для добавления события в календарь, просматриваемый на узле SharePoint.
- Если календарь не открыт, щелкните его название на панели быстрого запуска.
Если название календаря не отображается, выберите команду Просмотреть все содержимое узла, а затем щелкните название календаря.
- В меню Создание
 щелкните Создать элемент.
щелкните Создать элемент. - Для превращения элемента в событие, занимающее полный рабочий день, так, чтобы оно не занимало определенный временной интервал на календаре, установите флажок Сделать действием на весь день без конкретного времени начала и окончания в разделе Целый день.
- Чтобы сделать событие повторяющимся, например в 11:00 каждую среду, установите флажок Сделать это событие повторяющимся в разделе Повторение.
- Введите дополнительные сведения, а затем нажмите кнопку ОК.
Совет. При создании события можно создать узел рабочей области для собраний (Узел рабочей области для собраний. Веб-узел на основе шаблона рабочей области для собраний, используемый для планирования и пересылки материалов собраний, а также для совместной работы над ними и выполнения решений.). Для получения ссылок на дополнительные сведения об узлах рабочей области для собраний см. раздел См. также.
 К началу страницы
К началу страницыДобавление события с помощью электронной почты
Календари могут быть настроены на добавление элементов с помощью электронной почты, если узел может получать содержимое с помощью сообщений электронной почты. Элементы календаря можно отправлять из приложений календаря или электронной почты, поддерживающих формат iCalendar.
Перед посылкой сообщений электронной почты в календарь необходимо определить, настроен ли календарь на получение электронной почты, а затем получить его адрес.
- Для получения адреса электронной почты списка, выполните одно из следующих действий:
- Откройте адресную книгу приложения электронной почты. Если в ней не содержится адрес электронной почты списка, его следует получить у лица, настраивавшего список. Чтобы упростить впоследствии поиск этого адреса, его можно добавить в адресную книгу приложения электронной почты.
- Просмотрите описание библиотеки, отображаемое под названием библиотеки. Владелец узла мог добавить адрес электронной почты библиотеки в ее описание.
- При наличии разрешения на просмотр параметров библиотеки просмотрите их, если адрес электронной почты не отображается в описании библиотеки:
- Если ваш список еще не открыт, щелкните его имя на панели быстрого запуска.
Если имя вашего списка не отображается, щелкните View All Site Content, а затем щелкните имя вашего списка.
- В меню Параметры
 выберите команду Параметры списка.
выберите команду Параметры списка. - Если календарь настроен на получение электронной почты, его адрес будет отображен в группе Сведения о списке рядом с надписью Адрес электронной почты.
- Используйте адрес электронной почты группы SharePoint для отправки элемента календаря, например приглашения на собрание или встречу, как сообщения электронной почты. В организации может быть собственный список адресов электронной почты, называемый группой SharePoint, который позволяет ее участникам отправлять сообщения электронной почты друг другу. Адрес группы SharePoint может содержать адрес календаря, поэтому при отправке сообщения электронной почты участникам группы вложения этих сообщений автоматически добавляются в календарь SharePoint.
- Для отправки элемента календаря отправьте приглашение на собрание или встречу из приложения электронной почты или календаря.
Также календари могут быть настроены на получение вложений к элементам по электронной почте. Для включения вложения в элемент списка прикрепите файл к приглашению на собрание обычным образом.
- Введите адрес календаря в поле Кому или Копия приглашения на собрание. Если группа SharePoint включает календарь, вместо этого введите адрес электронной почты группы SharePoint.
- Отправьте сообщение. В большинстве почтовых приложений для этого достаточно нажать кнопку Отправить.
Примечание.
При отправке элемента календаря на узел SharePoint с помощью сообщения электронной почты следует уведомить участников собрания в случае изменения времени проведения собрания. При изменении сведений о собрании на узле SharePoint внесенные изменения и отмены не рассылаются автоматически.
 К началу страницы
К началу страницы