Организация файлов в библиотеке (Библиотека. Местоположение на узле SharePoint, где происходит управление набором файлов. Библиотека может отображать сведения о каждом файле, в том числе определенные пользователем свойства.) зависит от потребностей группы, а также от того, как пользователь предпочитает хранить и искать информацию. Планирование может помочь пользователю в настройке структуры, наилучшим образом подходящей его организации.
В этой статье
 Способы организации файлов
Способы организации файлов
 Добавление столбца в библиотеку
Добавление столбца в библиотеку
 Создание представления
Создание представления
 Создание папки в библиотеке
Создание папки в библиотеке
Способы организации файлов
Библиотеки обладают определенными средствами, помогающими в работе с несколькими файлами в одной библиотеке. Однако организация файлов в виде нескольких библиотек может оказаться удобнее.
Хранение нескольких документов в одной библиотеке
Для различных нужд можно использовать одну большую библиотеку. Например, у одной группы может быть несколько проектов или несколько групп могут работать над одним проектом.
Используйте единую библиотеку в следующих случаях:
- Группе необходимо просматривать сводные данные о файлах или других представлениях одного и того же набора файлов. Например, руководителю может потребоваться просмотреть все файлы, сгруппированные по отделам или срокам исполнения.
- Пользователям удобнее искать файлы в одном и том же месте на узле.
- Требуется применить одинаковые параметры к файлам, например отслеживание версий (Создание версий. Процесс создания пронумерованной копии файла или элемента в момент его сохранения в библиотеке или списке.) файлов или требование утверждения.
- Группы, работающие с библиотекой, обладают сходными характеристиками, например одинаковыми уровнями разрешений.
Примечание.
К определенным файлам могут применяться собственные разрешения, но если уровни разрешений сильно различаются, следует рассмотреть использование нескольких библиотек.
- Требуется проанализировать сведения о файлах в электронной таблице или получить объединенное обновление о файлах.
Примечание.
Пользователь может получать оповещения при изменении файлов или просматривать любые изменения библиотеки с помощью технологии RSS. Благодаря RSS-каналам участники рабочей группы могут просматривать сводный список измененных файлов.
Ниже перечислены некоторые способы просмотра файлов и управления ими в одной и той же библиотеке:
- Добавление столбцов Для заострения внимания группы на наиболее важных данных, а также просмотра данных различными способами к библиотеке можно добавить столбцы (Столбец. Выделенные и имеющие заголовок данные списка, библиотеки или типа содержимого (например, столбцы «Заголовок» и «Дата окончания»). Столбцы располагаются вертикально в большинстве представлений и отображаются в формах в виде полей.). Они отображаются в верхней части страницы библиотеки в виде заголовков, таких как имя отдела или срок исполнения. Заголовки столбцов можно использовать для сортировки или фильтра файлов в библиотеке.
- Создание представлений Если участникам группы часто нужно просматривать данные определенным образом, можно воспользоваться представлениями (Представление. Набор столбцов на веб-странице, отображающий элементы списка или библиотеки документов. Представление может отображать отсортированные или отобранные элементы, выделенные столбцы либо настроенный макет.). В представлениях столбцы применяются для сортировки, группировки, фильтра и отображения данных.
- Создание папок Для хранения большого количества файлов, которые могут группироваться определенным образом, можно использовать папки. Папки позволяют пользователям управлять файлами привычным способом. В Службы Microsoft Windows SharePoint Services 3.0 предоставляется древовидное представление, с помощью которого пользователи могут перемещаться по узлам и папкам, подобно тому как они работают с папками на жестком диске.
- Настройка нескольких шаблонов Если в библиотеке настроены несколько типов содержимого, можно создать различные типы шаблонов по умолчанию — например, договоры о продаже, маркетинговые презентации и электронные таблицы с финансовыми сметами — в одной и той же библиотеке. Типы содержимого увеличивают гибкость и согласованность между библиотеками.
Создание нескольких библиотек
Использование нескольких библиотек может быть удобно при существенных различиях между наборами файлов, требующих хранения и управления, или между группами пользователей, работающих с этими файлами.
Используйте несколько библиотек в следующих случаях:
- Предполагается управление и хранение файлов различных типов, и предполагается, что пользователи не будут часто просматривать сводки по файлам или запускать операцию поиска по всем файлам одновременно.
- Группы пользователей, обращающихся к файлам, сильно отличаются и обладают существенными различиями в уровнях разрешений.
- Требуется применять различные параметры, например параметры управления версиями или утверждения, к нескольким наборам файлов.
- Нет необходимости анализировать файлы одновременно или получать сводные обновления о файлах.
- Требуется предоставление различных наборов параметров для создания новых файлов или изменение порядка параметров в меню Создать библиотеки.
Ниже перечислены некоторые способы эффективной работы с несколькими библиотеками:
- Настройка шаблонов и столбцов Если организации необходимо установить в своих библиотеках непротиворечивые параметры, можно настроить шаблоны узла и столбцы узла. В нескольких библиотеках можно использовать общие параметры, тем самым экономя время, затрачиваемое на настройку.
- Пересылка файлов в другое место Если требуется, чтобы файл был доступен в различных библиотеках, можно сохранить его в одной библиотеке, а затем отправить копии в другие библиотеки. Можно включить режим отображения сообщений, напоминающих при обновлении исходного документа о необходимости обновить этот документ в других местах.
- Создание шаблонов библиотеки Если для библиотек нужно установить единые параметры или повторно использовать характеристики в различных библиотеках, можно сохранить библиотеку как шаблон. Шаблоны библиотек доступны на узле в качестве возможного варианта при выборе команды Создать в меню Действия узла.
Примечание.
Если новые файлы добавляются к библиотеке, в которой содержатся файлы из более раннего проекта, может быть трудно решить, создать ли новую библиотеку или добавить файлы к уже имеющейся. Каждая ситуация уникальна, но если предполагается, что впоследствии может потребоваться анализ всех файлов одновременно или управление всеми файлами, следует рассмотреть вариант добавления файлов к имеющейся библиотеке. С помощью столбцов, фильтров и представлений можно настроить представления по умолчанию таким образом, чтобы в них отображались только самые последние файлы.
 К началу страницы
К началу страницыДобавление столбца в библиотеку
По умолчанию библиотеки отслеживают имя файла, как и сведения о состоянии файла, например, возвращен ли он в библиотеку. Можно указать дополнительные столбцы, которые помогут группе отслеживать файлы и распределять их по категориям, например, по именам отделов или номерам проектов. Путем добавления столбцов можно создать большую часть представлений для библиотеки.
Тип создаваемого столбца можно выбрать из нескольких вариантов, включающих одиночную текстовую строку, раскрывающийся список параметров, число, вычисляемое по другим столбцам, или даже имя и фотографию пользователя узла.
Примечание.
Следующая процедура описывает добавление столбца к странице библиотеки. Если библиотека еще не открыта, щелкните ее имя на панели быстрого запуска. Если имя библиотеки не отображается, выберите Просмотреть все содержимое узла, а затем щелкните имя библиотеки.
- В меню Параметры
 выберите команду Создать столбец.
выберите команду Создать столбец. - В разделе Имя и тип введите требуемое имя в поле Имя столбца.
- В группе Тип сведений в этом столбце выберите тип сведений, которые будут отображаться в столбце.
- В разделе Дополнительные параметры столбца введите описание в поле Описание, которое поможет пользователям разобраться в назначении столбца и узнать, какие данные должны в нем содержаться. Это описание вводится при необходимости.
- В зависимости от выбранного типа столбца в разделе Дополнительные параметры столбца могут отображаться дополнительные параметры. Выберите дополнительные параметры, которые необходимы для работы.
- Чтобы добавить столбец в представление по умолчанию, которое пользователи автоматически видят на узле, когда впервые открывают список или библиотеку, щелкните Добавить в представление по умолчанию.
- Нажмите кнопку OK.
 К началу страницы
К началу страницыСоздание представления
С помощью представлений можно просматривать файлы, являющиеся наиболее важными или лучше всего подходящие для определенной цели. Например, можно создать представления последних созданных файлов, файлов, относящихся к определенному отделу, или файлов, созданных одним пользователем. После создания представления оно всегда будет доступно при просмотре библиотеки.

При просмотре файлов в библиотеке можно временно упорядочить или отфильтровать файлы, указав на имя столбца, а затем щелкнув стрелку вниз рядом с его именем. Это полезно для просмотра файлов определенным образом, однако при следующем просмотре библиотеки эти действия придется повторить.
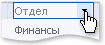
Если ожидается, что файлы будут часто просматриваться определенным образом, можно создать представление. Это представление можно использовать каждый раз при работе с данной библиотекой. Созданное представление добавляется к меню Вид библиотеки.
библиотеки.
Библиотеки могут содержать личные представления и общие представления. Можно создать личное представление для просмотра файлов определенным образом или для фильтра только тех файлов, которые нужны для просмотра. При наличии разрешения на разработку узла можно создать общее представление, которым смогут воспользоваться все, кто просматривает библиотеку. Общее представление можно создать из представления по умолчанию для библиотеки, таким образом, это представление будет автоматически отображаться для любого пользователя, просматривающего библиотеку.
Кроме того, при разработке узла можно указать ссылки на другие представления или создать страницы с веб-частями (Веб-часть. Модульный элемент информации, состоящий из строки названия, рамки и содержимого. Веб-части являются основными блоками, из которых создается страница веб-частей.), использующими другие представления.
Если участники группы будут просматривать библиотеки на мобильных устройствах, можно создать мобильные представления с учетом ограничений мобильных устройств, например количества элементов, отображаемых в представлении, оптимального для скорости соединения и производительности данных устройств. Ссылки на дополнительные сведения о создании представлений см. в разделе «См. также».
Ниже приводится процедура создания представления стандартного типа. Выбираемые параметры могут различаться для некоторых типов представлений, но основные этапы создания представлений похожи.
- Если ваша библиотека еще не открыта, щелкните ее имя на панели быстрого запуска.
Если имя вашей библиотеки не отображается, щелкните View All Site Content, а затем щелкните имя вашей библиотеки.
- В меню Параметры
 выберите команду Создать представление.
выберите команду Создать представление. - В группе Выбор формата представления выберите тип представления, которое требуется создать. Во многих случаях можно выбрать вариант Стандартное представление, но в особых случаях, например при создании отчета, можно выбрать другое представление.
- В поле Имя представления введите имя представления, например Отсортировано по фамилии.
- Если требуется, чтобы новое представление использовалось в библиотеке по умолчанию, установите флажок Сделать представлением по умолчанию. Представлением по умолчанию можно сделать только общее представление.
- В разделе Аудитория в группе Аудитория представления укажите, требуется ли создать личное представление, которым сможете пользоваться только вы, или общее представление, которое будет доступно для других.
- В разделе Столбцы можно отобразить или скрыть столбцы, установив соответствующий флажок. Рядом с именем столбца введите порядковый номер столбца в представлении.
- В разделе Сортировка укажите, будут ли файлы сортироваться, а также способ их сортировки. Для сортировки можно использовать два столбца, например, сначала — по авторам, а затем — по именам файлов для каждого автора.
- В разделе Фильтр укажите, будет ли выполняться фильтр файлов, а также способ их сортировки. В отфильтрованном представлении будут отображаться не все элементы, а, например, только элементы, созданные определенным отделом, или элементы со статусом «Утверждено».
- В разделе Группировка можно группировать элементы с одинаковыми значениями, например группировать документы по авторам, при этом список документов для каждого автора можно развернуть или свернуть.
- В разделе Итоги можно подсчитать количество элементов в столбце, например суммарное число вопросов. В некоторых случаях можно получить или вычленить дополнительную информацию, например средние значения.
- В разделе Стиль выберите стиль, который хотите установить для представления, например список с затенением, в котором каждая вторая строка затеняется.
- Если библиотека содержит папки, можно создать представление, не включающее папки. Такое представление иногда называют плоским. Для отображения всех файлов на одном уровне щелкните Отображать все элементы без папок в разделе Папки.
- В библиотеке можно ограничить количество отображаемых файлов или количество файлов, отображаемых на одной странице. Эти параметры особенно важны при создании представления для мобильного устройства. Выберите требуемые параметры в разделе Максимальное число элементов.
- Если планируется просмотр библиотеки на мобильном устройстве, выберите необходимые параметры в разделе Мобильный доступ.
- Нажмите кнопку ОК.
 К началу страницы
К началу страницыСоздание папки в библиотеке
Если в библиотеке хранится несколько типов документов различного содержания, созданные папки помогут в организации содержимого.
- Если ваша библиотека еще не открыта, щелкните ее имя на панели быстрого запуска.
Если имя вашей библиотеки не отображается, щелкните View All Site Content, а затем щелкните имя вашей библиотеки.
- В меню Создать
 выберите команду Новая папка.
выберите команду Новая папка.
Примечание.
Пользователь, создавший библиотеку, может запретить создание папок в ней. В этом случае команда Новая папка будет недоступна.
- Введите имя папки, а затем нажмите кнопку ОК.
Совет. При наличии нескольких библиотек с папками, если требуется просматривать библиотеку, как если бы это был жесткий диск, можно разрешить использование на узле представления в виде древовидной структуры. Древовидная структура позволяет разворачивать и сворачивать папки, а также облегчает перемещение по ним. При наличии разрешения на разработку узлов пользователь может разрешить древовидное представление в меню Параметры переходов на странице Параметры узла.
 К началу страницы
К началу страницы