При работе с узлом рабочих областей для собраний может возникнуть необходимость добавления на узел новых списков или библиотек, например контактной информации отдела сбыта или изображений новой продукции. Или могут потребоваться изменения способа организации узла рабочей области для собраний. Можно повысить продуктивность собраний, настраивая узел рабочей области для собраний различным образом.
Для изменения внешнего вида узла рабочей области для собраний или для добавления или удаления из него списков или библиотек необходимо обладать разрешением «Разработка». За дополнительными сведениями обращайтесь к владельцу узла или администратору.
Примечание.
Списки и библиотеки узла рабочей области для собраний содержатся в веб-частях, являющихся строительными блоками страницы веб-части в Службы Microsoft Windows SharePoint Services 3.0. Большинство разделов справки, посвященные веб-частям и страницам веб-частей на узлах, относятся также и к узлу рабочей области для собраний.
Предполагаемое действие:
 Добавление списка или библиотеки общего пользования на узел рабочей области для собраний
Добавление списка или библиотеки общего пользования на узел рабочей области для собраний
 Добавление любого списка или библиотеки на узел рабочей области для собраний
Добавление любого списка или библиотеки на узел рабочей области для собраний
 Удаление представления списка или библиотеки с узла рабочей области для собраний
Удаление представления списка или библиотеки с узла рабочей области для собраний
 Восстановление представления списка или библиотеки на узле рабочей области для собраний
Восстановление представления списка или библиотеки на узле рабочей области для собраний
 Удаление списка или библиотеки с узла рабочей области для собраний
Удаление списка или библиотеки с узла рабочей области для собраний
 Изменение макета узла рабочей области для собраний
Изменение макета узла рабочей области для собраний
 Изменение параметров узла рабочей области для собраний
Изменение параметров узла рабочей области для собраний
 Совместное использование элементов списка или библиотеки несколькими или повторяющимися собраниями
Совместное использование элементов списка или библиотеки несколькими или повторяющимися собраниями
Добавление списка или библиотеки общего пользования на узел рабочей области для собраний
Узел рабочей области для собраний создается с помощью веб-страниц особого типа, которые называются страницами веб-частей. Списки и библиотеки общего пользования отображаются в области задач Добавить веб-части, где их, вместе с параметрами по умолчанию, можно быстро добавить на узел рабочей области для собраний.
Для получения сведений о просмотре всех списков или библиотек или о работе с настраиваемыми списками см. раздел Добавление любого списка или библиотеки на узел рабочей области для собраний.
- В меню Действия узла
 выберите команду Изменить страницу.
выберите команду Изменить страницу. - В области задач Добавить веб-части, в группе Веб-части, выберите тип списка или библиотеки, которую необходимо добавить.
- В нижней части области задач Добавить веб-части, в списке Добавить в зону, укажите место, в которое следует поместить этот список или библиотеку на узле рабочей области для собраний. Например, можно поместить список в правый столбец.
- Нажмите кнопку Добавить.
- Для добавления дополнительных списков и библиотек на узел рабочей области для собраний повторите шаги 2 - 4.
- В правой верхней части страницы веб-части щелкните Выход из режима редактирования.
Совет. При желании можно перетащить элементы на страницу из области задач Добавить веб-части.
 К началу страницы
К началу страницыДобавление любого списка или библиотеки на узел рабочей области для собраний
С помощью этой процедуры можно произвести выбор из всех доступных списков или библиотек, включая настраиваемые списки, или указать название, описание и некоторые параметры для создаваемых списков или библиотек.
- В меню Действия узла
 выберите команду Изменить страницу.
выберите команду Изменить страницу. - В нижней части области задач Добавить веб-части щелкните Показать все списки.
- Выберите список или библиотеку, которую нужно добавить на узел рабочей области для собраний.
- Введите имя и описание, а также любые другие нужные параметры. Некоторые параметры могут различаться в различных списках или библиотеках.
- Нажмите кнопку Создать. При создании опроса программа предложит ввести вопросы опроса и нажимать кнопку Далее, пока создание опроса не будет закончено.
- Чтобы вернуться на узел рабочей области для собраний, щелкните его имя в верхней панели перехода.
 К началу страницы
К началу страницыУдаление представления списка или библиотеки с узла рабочей области для собраний
Представление списка или библиотеку можно удалить из узла рабочей области для собраний, так чтобы список или библиотека не отображались на узле. Данная процедура удаляет веб-часть, содержащую список или библиотеку, но не удаляет сам список или библиотеку или их содержимое. Позднее представление списка или библиотеки можно восстановить.
- В меню Действия узла
 выберите команду Изменить страницу.
выберите команду Изменить страницу. - На странице веб-части щелкните стрелку рядом с названием списка или библиотеки, представление которых нужно удалить.

- В появившемся меню Меню веб-части выберите команду Удалить.
- Если появится сообщение с предложением удалить веб-часть, нажмите кнопку ОК.
- В правой верхней части страницы веб-части щелкните Выход из режима редактирования.
 К началу страницы
К началу страницыВосстановление представления списка или библиотеки из узла рабочей области для собраний
Данная процедура восстанавливает представление списка или библиотеки, а также ее содержимое на узле рабочей области для собраний, если веб-часть, содержавшая список или библиотеку, была удалена.
- В меню Действия узла
 выберите команду Изменить страницу.
выберите команду Изменить страницу. - В области макета страницы веб-части, в разделе или зоне страницы, где предполагается восстановить список или библиотеку, — слева, по центру или справа — щелкните Добавить веб-часть.
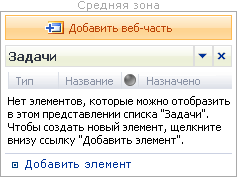
- В диалоговом окне Добавить веб-части, в группе Списки и библиотеки, установите флажок для списка или библиотеки, которую необходимо снова отобразить на узле.
- Нажмите кнопку Добавить.
- В правой верхней части страницы веб-части щелкните Выход из режима редактирования.
 К началу страницы
К началу страницыУдаление списка или библиотеки с узла рабочей области для собраний
Данная процедура удаляет список или библиотеку, а также ее содержимое с узла рабочей области для собраний. Позднее можно создать новый список или библиотеку того же типа, но содержимое исходного списка или библиотеки будет недоступно.
Откройте страницу, содержащую список или библиотеку, а затем щелкните имя списка или библиотеки, чтобы открыть ее.
Если список или библиотека уже открыта, перейдите к шагу 2.
- Щелкните Параметры, после чего щелкните Параметры списка или параметры для типа удаляемой библиотеки. Например, в библиотеке документов щелкните Параметры библиотеки документов.
- В группе Разрешения и управление щелкните Удалить этот список или Удалить этот тип библиотеки, например Удалить эту библиотеку документов.
- Чтобы вернуться на узел рабочей области для собраний, щелкните его имя в верхней панели перехода.
 К началу страницы
К началу страницыИзменение макета узла рабочей области для собраний
В режиме редактирования можно изменять порядок списков и библиотек, перетаскивая их в другие области или зоны на странице веб-части.
Можно также изменить внешний вид и поведение веб-частей, например включить или отключить возможность изменять их размеры, а также сделать рамки вокруг них.
- В меню Действия узла
 выберите команду Изменить страницу.
выберите команду Изменить страницу. - На странице веб-части наведите указатель мыши на название списка или библиотеки так, чтобы указатель принял вид крестообразной стрелки.
- Чтобы изменить положение списка или библиотеки в макете, выделите нужный объект мышью и перетащите в другое место.
- Чтобы внести изменения во внешний вид или в макет или произвести более сложные изменения списка или с библиотеки, щелкните стрелку справа от названия списка или библиотеки для отображения Меню веб-части
 .
. - Нажмите кнопку Изменить общую веб-часть.
- В области задач Представления списка произведите необходимые изменения.
- Выполните одно из следующих действий::
- Нажмите кнопку Применить для просмотра изменений по отдельности. Закончив редактирование, в правой верхней части страницы веб-части щелкните Выход из режима редактирования.
- Нажмите кнопку ОК, чтобы принять все изменения и вернуться на узел рабочей области для собраний.
 К началу страницы
К началу страницыИзменение параметров узла рабочей области для собраний
Изменять параметры узла рабочей области для собраний может пользователь, обладающий разрешениями изменять параметры узла, например организатор встречи или пользователь, добавленный на узел как владелец. Например, он может изменять тему узла или указывать шаблоны, которые будут использоваться с библиотекой документов. Этот процесс схож с изменениями параметров любого узла.
- В меню Действия узла
 щелкните Параметры узла.
щелкните Параметры узла.
Примечание.
На узле, для которого настроено меню Действия узла, подведите указатель к пункту Параметры узла, а затем щелкните те параметры, которые требуется просмотреть.
- Изменение или просмотр нужных параметров.
- В зависимости от настраиваемых параметров, для окончания процесса настройки нужно нажать кнопку ОК, Применить или Готово.
- Чтобы вернуться на узел рабочей области для собраний, щелкните его имя в верхней панели перехода.
Примечания
- При настройке собрания из программы электронной почты нельзя изменить дату, время или место проведения собрания, находясь на узле рабочей области для собраний. Необходимо использовать приложение, которое использовалось для планирования этого собрания.
- Администратор мог установить дополнительные ограничения на параметры, которые можно изменять. За дополнительными сведениями обращайтесь к администратору.
 К началу страницы
К началу страницыСовместное использование элементов списка или библиотеки несколькими или повторяющимися собраниями
Эта процедура применима к узлу рабочей области для собраний и может использоваться для ряда собраний — повторяющихся собраний или нескольких связанных собраний, не являющихся элементами повторяющегося ряда собраний.
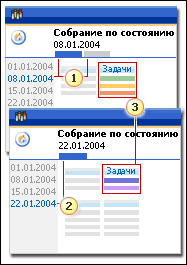
 Для указанной даты собрания отображаются домашняя и дополнительная страницы.
Для указанной даты собрания отображаются домашняя и дополнительная страницы.
 Для указанной даты собрания отображается только домашняя страница.
Для указанной даты собрания отображается только домашняя страница.
 Веб-часть задач отображается для двух дат собраний, однако элементы списка или библиотеки определены для каждой даты в отдельности.
Веб-часть задач отображается для двух дат собраний, однако элементы списка или библиотеки определены для каждой даты в отдельности.
Списки или библиотеки, которые уже находятся на домашней странице узла рабочей области для собраний, а также любые новые списки и библиотеки, добавляемые на домашнюю страницу, отображаются для каждого собрания.
По умолчанию элементы, добавляемые к спискам и библиотекам, отображаются только при просмотре собрания, к которому эти элементы были добавлены. Если необходимо, чтобы эти элементы отображались для всех собраний, можно воспользоваться следующей процедурой, и разрешить совместное использование списка или библиотеки во всех собраниях.
- В меню Действия узла
 щелкните Параметры узла.
щелкните Параметры узла.
Примечание.
На узле, для которого настроено меню Действия узла, подведите указатель к пункту Параметры узла, а затем щелкните те параметры, которые требуется просмотреть.
- В группе Администрирование узла щелкните Библиотеки и списки узла.
- Щелкните ссылку Настроить "список или библиотеку" для списка или библиотеки, для которой нужно разрешить совместное использование различными собраниями.
- В группе Общие параметры щелкните Дополнительные параметры.
- Рядом с параметром Преобразование элементов списка в общие для всех собраний (элементы ряда) выберите Да. Чтобы увидеть этот параметр, возможно, потребуется прокрутить страницу.
Примечание.
На узел рабочей области для собраний можно добавлять страницы, с целью организации содержимого. При добавлении страницы пользователь указывает, будет ли новая страница отображаться для всех собраний либо для выбранного собрания. Способ отображения страницы можно изменить, управляя ее параметрами.
 К началу страницы
К началу страницы