С помощью представлений можно просматривать в списке или библиотеке элементы, являющиеся наиболее важными или лучше всего подходящие для определенной цели. Например, можно создать представления недавно созданных файлов, элементов списка, относящихся к определенному отделу, или файлов, созданных одним пользователем. После того как представление создано, оно всегда будет доступно при просмотре списка или библиотеки.
В этой статье
 Основные понятия
Основные понятия
 Типы представлений
Типы представлений
 Создание представления
Создание представления
 Работа с мобильными представлениями
Работа с мобильными представлениями
 Добавление столбцов
Добавление столбцов
 Изменение параметров столбца
Изменение параметров столбца
 Удаление столбца
Удаление столбца
 Выбор другого представления и изменение представления
Выбор другого представления и изменение представления
Обзор
У каждого списка или библиотеки есть по меньшей мере одно представление, основанное на его типе и использованных параметрах. У некоторых списков и библиотек есть другие встроенные представления. Кроме того, можно создавать настраиваемые представления. Например, у списка заданий есть несколько представлений, таких как задания, которые необходимо завершить сегодня, задания, назначенные пользователю, все задания и т. д.

Пользователь может создавать личные представления и общие представления. Личное представление доступно только пользователю, когда он просматривает список или библиотеку. Общее представление доступно всем. Для создания общего представления необходимо разрешение на изменение макета списка или библиотеки. Общее представление можно сделать из представления по умолчанию для списка или библиотеки.
Кроме того, при разработке узла можно указать ссылки на другие представления или создать страницы с веб-частями (Веб-часть. Модульный элемент информации, состоящий из строки названия, рамки и содержимого. Веб-части являются основными блоками, из которых создается страница веб-частей.), использующими другие представления.
Для повышения гибкости списков или библиотек можно добавить дополнительные столбцы. Можно создать несколько представлений, в которых будут отображены либо скрыты те или иные столбцы, в зависимости от назначения представления. Например, у пользователей может возникнуть необходимость просмотреть только файлы, относящиеся к их отделу, или файлы, отсортированные по номерам их проектов.
Если список или библиотека отличается большими размерами или сложностью — например, группа пользователя работает над несколькими проектами или несколько групп работают над одним проектом — представления могут помочь просматривать данные, имеющие наибольшее значение в сложившейся ситуации.
Можно выбрать количество элементов, отображающихся одновременно в каждом представлении. Например, пользователи могут просматривать списки из 25 или 100 элементов на странице в зависимости от своих предпочтений или от скорости соединения.
С помощью представлений можно также управлять отображением списков и библиотек на мобильных устройствах. Некоторые устройства могут ограничивать количество знаков, отображаемых в столбце.
С помощью представлений можно повысить эффективность списков и библиотек. Далее представлены несколько способов использования представлений:
- Фильтр по набору условий, например, по имени отдела или пользователя.
- Сортировка в определенном порядке, например, для отображения последних измененных файлов.
- Скрытие или отображение столбцов, например, для просмотра более сфокусированного представления.
-
Группировка сведений на основе списка, например, группировка по отделам.
-
Отображение промежуточной суммы для столбцов, например, количества документов договора.
-
Отображение представления календаря для списка, в котором есть даты начала и окончания.
- Просмотр списка в приложении базы данных, поддерживающей анализ данных.
- Просмотр всех элементов на одном уровне в плоском представлении без папок.
 К началу страницы
К началу страницыТипы представлений
Создание пользовательского представления в Службы Microsoft Windows SharePoint Services 3.0 начинается с выбора для представления базового типа, определяющего, как будут отображаться элементы. Например, элементы списка могут отображаться в виде линейного списка, или можно отобразить данные более наглядно, подобно тому как отображаются даты в календаре. В качестве основы для нового представления можно также взять существующее представление, таким образом, можно сэкономить время, затрачиваемое на создание представления.
- Стандартное представление Это представление отображает элементы списков или файлы, например обычный список на веб-странице. Стандартное представление является представлением по умолчанию для большинства типов списков и библиотек и может быть настроено различными способами.
- Календарное представление Данное представление отображает элементы календаря в видимом формате, сходном с рабочим столом или настенным календарем. Этот формат допускает применение дневных, недельных и месячных представлений. Например, можно создать календарь для наблюдения за сроками завершения проекта для группы или выходными днями в организации.
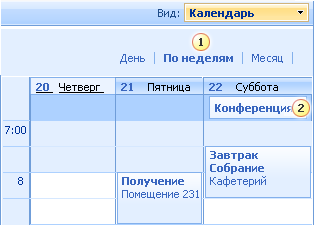
 Календари содержат различные представления.
Календари содержат различные представления.
 Занимающие весь день события отображаются в верхней части календаря, упорядоченные по датам; прочие события отображаются в порядке дат и времени.
Занимающие весь день события отображаются в верхней части календаря, упорядоченные по датам; прочие события отображаются в порядке дат и времени.
- Представление таблицы данных Это представление предоставляет данные в редактируемом формате, например в виде таблицы в базе данных или в электронной таблице. Данное представление может быть полезным, если необходимо выполнить большой объем работ по редактированию или настройке либо экспортировать данные в электронную таблицу или базу данных. Для представления таблицы данных требуется элемент управления или приложение, совместимое со службами Windows SharePoint, например Office Access 2007, а также поддержка элементов ActiveX (Элемент ActiveX. Элемент управления, такой как флажок или кнопка, который предоставляет пользователям альтернативные варианты либо запускает макросы или сценарии, автоматизирующие выполнение задачи. Для элемента управления можно написать макросы на языке Microsoft Visual Basic для приложений (VBA) или сценарии в редакторе сценариев (Microsoft).).
- Представление Ганта Данное представление предоставляет визуальное представление данных с индикаторами выполнения, если данные основаны на временном интервале. Представление Ганта может помочь в управлении проектами, а также в быстром просмотре данных. Например, с помощью этого представления можно увидеть перекрывающиеся задания, а также следить за общим ходом выполнения заданий.

Примечание.
Для списка или библиотеки могут быть доступны и другие представления.
 К началу страницы
К началу страницыСоздание представления
При просмотре списка или библиотеки можно временно упорядочить или отфильтровать файлы, указав на имя столбца, а затем щелкнув стрелку рядом с именем. Это полезно, если иногда требуется просмотреть файлы определенным образом, однако при следующем просмотре списка или библиотеки эти действия придется повторить.
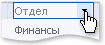
Если предполагается, что данные будут часто просматриваться определенным образом, можно создать представление. Это представление можно использовать каждый раз при работе с данным списком или библиотекой. Созданное представление добавляется к меню Вид списка или библиотеки. В меню Вид представления группируются по разделам, включая представление по умолчанию, все личные представления, дополнительные общие представления, представления, относящиеся к утверждению содержимого (например Утвердить или отклонить), а также команды для изменения и создания представлений.
списка или библиотеки. В меню Вид представления группируются по разделам, включая представление по умолчанию, все личные представления, дополнительные общие представления, представления, относящиеся к утверждению содержимого (например Утвердить или отклонить), а также команды для изменения и создания представлений.
Подготовка
Прежде чем приступить к созданию представления, может потребоваться добавление дополнительных столбцов для расширения возможностей сортировки, группировки и фильтра. Для получения дополнительных сведений о создании столбцов см. раздел «Добавление столбцов» в этой статье.
Если создается представление для мобильного устройства, следует учитывать ограничения для мобильных устройств. Для получения дополнительных сведений об ограничениях данных устройств см. раздел «Работа с мобильными представлениями» ниже в этой статье.
Создание представления
- Если ваш список или библиотека еще не открыты, щелкните имя списка или библиотеки на панели быстрого запуска.
Если имя вашего списка или вашей библиотеки не отображается, щелкните View All Site Content, а затем щелкните имя вашего списка или библиотеки.
- В меню Вид
 щелкните Создание представления.
щелкните Создание представления. - В группе Выбор формата представления выберите тип представления, которое требуется создать. В большинстве случаев для библиотек можно выбрать вариант Стандартное представление, но в особых случаях можно также выбрать другое представление.
- В поле Имя представления введите имя представления, например Отсортировано по фамилии.
- Если требуется, чтобы это представление использовалось по умолчанию, установите флажок Сделать представлением по умолчанию.
Можно сделать это представление используемым по умолчанию, только если это общее представление и у вас имеется разрешение на изменение макета списка.
- В разделе Аудитория в группе Аудитория представления укажите, требуется ли создать личное представление, которым сможете пользоваться только вы, или общее представление, которое будет доступно для других.
- В разделе Столбцы можно отобразить или скрыть столбцы, установив соответствующий флажок. Рядом с именем столбца введите порядковый номер столбца в представлении.
- В разделе Сортировка укажите, будут ли сортироваться данные, а также способ их сортировки. Для сортировки можно использовать два столбца, например, сначала — по авторам, а затем — по именам файлов для каждого автора.
- В разделе Фильтр укажите, будет ли выполняться фильтр файлов, а также способ фильтра. В отфильтрованном представлении будут отображаться не все элементы, а, например, только элементы, созданные определенным отделом, или элементы со статусом «Утвержден».
- В разделе Группировка можно группировать элементы с одинаковыми значениями в особом разделе, например в разделе документов определенного автора.
- В разделе Итоги можно подсчитать количество элементов в столбце, например суммарное число вопросов. В некоторых случаях можно получить или вычленить дополнительную информацию, например средние значения.
- В разделе Стиль выберите стиль, который хотите установить для представления, например список с затенением, в котором каждая вторая строка затеняется.
- Если список или библиотека содержат папки, можно создать представление, не включающее папки — такое представление иногда называют плоским. Для отображения всех элементов списка на одном уровне щелкните Отображать все элементы без папок.
- Если размеры списка или библиотеки велики, можно ограничить количество отображаемых файлов в списке или библиотеке либо количество файлов, отображаемых на одной странице. В разделе Максимальное число элементов выберите требуемые параметры.
- Если планируется просмотр списка или библиотеки на мобильном устройстве, выберите необходимые параметры в разделе Мобильный доступ.
- Щелкните ОК.
 К началу страницы
К началу страницыРабота с мобильными представлениями
В Службы Windows SharePoint Services 3.0 можно просматривать и даже обновлять некоторые списки и библиотеки с мобильного устройства, например с карманного персонального компьютера (КПК) или мобильного телефона.
Длина и размер некоторых частей списка на мобильных устройствах ограничены шириной экрана, а также недостаточно высокой производительностью мобильных устройств. Представления для мобильного устройства можно создать с учетом этих ограничений.
Некоторые типы списков, такие как доски обсуждений, не отображаются в мобильных представлениях. Некоторые типы столбцов также отсутствуют в мобильных представлениях, включая Денежный, Да/Нет и Пользователь или группа. При достижении предела неотображаемое содержимое преобразуется в мобильном представлении в многоточие (…).
Если списки и библиотеки будут просматривать пользователи с обоих типов мобильных устройств, то при разработке мобильного представления следует учитывать ограничения для отображения списков на мобильных устройствах.
Ниже приводятся ограничения для представлений списков и библиотек на мобильных устройствах.
| Элемент | Максимальное количество |
|---|
| Знаков в веб-заголовке списка или библиотеки | 20 |
| Знаков в имени списка или библиотеки | 20 |
| Количество мобильных представлений | 10 |
| Количество элементов, отображаемых в представлении | 100 |
| Знаков в заголовке элемента списка | 20 |
| Знаков в имени столбца | 20 |
| Однострочное текстовое поле | 256 |
| Многострочное текстовое поле | 256 |
| Каждый вариант в поле выбора | 10 |
| Количество вариантов в поле выбора | 10 |
| Знаков в каждом элементе поля подстановки | 20 |
| Количество вариантов в списке подстановки | 20 |
| Знаков в гиперссылке или поле изображения | 20 |
| Знаков в имени файла вложения | 20 |
| Количество отображаемых вложений (в элементы списка) | 3 |
| Знаков в вычисляемом поле | 20 |
 К началу страницы
К началу страницыДобавление столбцов
Столбцы помогают отслеживать данные и распределять их по категориям, например имя отдела или номер проекта. Имеется несколько вариантов типа создаваемого столбца, включая одиночную строку текста, раскрывающийся список элементов, номер, рассчитываемый по другим столбцам, или даже имя и фотография пользователя на узле.
Примечание.
Следующая процедура описывает добавление столбца к списку или библиотеке. Если список или библиотека еще не открыты, щелкните имя списка или библиотеки на панели быстрого запуска. Если имя списка или библиотеки не отображается, щелкните Просмотреть все содержимое узла, а затем — имя списка или библиотеки.
- В меню Параметры
 выберите команду Создать столбец.
выберите команду Создать столбец. - В разделе Имя и тип введите требуемое имя в поле Имя столбца.
- В группе Тип сведений в этом столбце выберите тип сведений, которые будут отображаться в столбце.
- В разделе Дополнительные параметры столбца введите описание в поле Описание, которое поможет пользователям разобраться в назначении столбца и узнать, какие данные должны в нем содержаться. Это описание вводится при необходимости.
- В зависимости от выбранного типа столбца в разделе Дополнительные параметры столбца могут отображаться дополнительные параметры. Выберите дополнительные параметры, которые необходимы для работы.
- Чтобы добавить столбец в представление по умолчанию, которое пользователи автоматически видят на узле, когда впервые открывают список или библиотеку, щелкните Добавить в представление по умолчанию.
- Нажмите кнопку OK.
 К началу страницы
К началу страницыИзменение параметров столбца
Параметры столбца, например имя столбца, можно изменить. В зависимости от типа столбца и типа списка можно произвести дополнительные изменения. Например, можно изменить тип данных, содержащихся в некоторых столбцах, или ограничить количество знаков, содержащихся в них. При изменении параметров проверьте, что имеющиеся данные соответствуют новым используемым параметрам.
- Если ваш список или библиотека еще не открыты, щелкните имя списка или библиотеки на панели быстрого запуска.
Если имя вашего списка или вашей библиотеки не отображается, щелкните View All Site Content, а затем щелкните имя вашего списка или библиотеки.
- Выполните одно из следующих действий.
- В меню Параметры
 щелкните Параметры списка или необходимый вариант настройки.
щелкните Параметры списка или необходимый вариант настройки. - На узле сетевого журнала в группе Администрирование щелкните Управление записями, чтобы вывести на экран список записей. В меню Параметры щелкните Параметры списка.
- В группе Столбцы щелкните имя столбца, который требуется изменить.
- Измените необходимые параметры, а затем нажмите кнопку ОК.
Примечание.
Можно указать, что столбец является индексированным для ускорения переключения представлений списков или библиотек, охватывающих несколько папок. Для просмотра параметров списка или библиотеки щелкните Индексированные столбцы. Выберите столбец, который нужно индексировать, а затем нажмите кнопку ОК.
 К началу страницы
К началу страницыУдаление столбца
Важно. Следующая процедура удаляет столбец и все данные в нем.
- Если ваш список или библиотека еще не открыты, щелкните имя списка или библиотеки на панели быстрого запуска.
Если имя вашего списка или вашей библиотеки не отображается, щелкните View All Site Content, а затем щелкните имя вашего списка или библиотеки.
- Выполните одно из следующих действий.
- В меню Параметры
 щелкните Параметры списка или необходимый вариант настройки.
щелкните Параметры списка или необходимый вариант настройки. - На узле сетевого журнала в группе Администрирование щелкните Управление записями, чтобы вывести на экран список записей. В меню Параметры щелкните Параметры списка.
- В группе Столбцы щелкните имя столбца, который требуется удалить.
- Нажмите кнопку Удалить.
Для отображения кнопки Удалить может потребоваться прокрутить страницу до конца.
- Если этот столбец действительно необходимо удалить, то в появившемся запросе на удаление нажмите кнопку ОК.
Примечание.
Некоторые столбцы списков и библиотек не могут быть удалены, например столбец Название или Имя. Если удаление столбца невозможно, кнопка Удалить будет недоступна. Если столбец, который нельзя удалить, не должен отображаться в представлении, его можно скрыть. Ссылки на дополнительные сведения о скрытии столбцов см. в разделе «См. также».
 К началу страницы
К началу страницыВыбор другого представления и изменение представления
Набор доступных представлений зависит от параметров списка или библиотеки, а также от того, были ли созданы дополнительные представления. Многие списки или библиотеки по умолчанию обладают несколькими представлениями. Например, у списка заданий есть представления для заданий, назначенных только для определенного пользователя, а также представления для всех заданий, которые необходимо завершить сегодня.
- Если ваш список или библиотека еще не открыты, щелкните имя списка или библиотеки на панели быстрого запуска.
Если имя вашего списка или вашей библиотеки не отображается, щелкните View All Site Content, а затем щелкните имя вашего списка или библиотеки.
- Выполните одно из следующих действий.
- Для выбора другого представления в меню Вид
 выберите требуемое представление.
выберите требуемое представление. - Чтобы изменить представление, откройте меню Вид, а затем выберите команду Изменить это представление.
 К началу страницы
К началу страницы